When playing some old 720p movies on a 4K TV, you may find that the 720p videos look terrible on your 4K TV. Though some devices support auto-upscale when dealing with low-resolution videos, the output quality is not ideal.
In this case, you can consider upscaling the 720p video quality to 4K to match the 4K screen for a better viewing experience. This post shares some handy tools to convert a 720p video to 4K with better quality. Read on to learn the difference between 720P and 4K and choose a method to make your 720p video quality better now!
‼️ Note: Though 4K videos offer better quality and clarity, higher resolution doesn't always mean better. The quality also largely depends on the device and viewing experience. If you are watching the video on smaller screens or at larger viewing distances, you may not clearly find the difference between 720p and 4K.
Anyway, the following shares 3 tools to help you upscale 720p to 4K if you desire to upscale your 720p videos. Just choose one according to your needs.
WonderFox HD Video Converter Factory Pro is a top-notch video converter that supports upscaling and downscaling videos with an easy-to-handle process. You can use it to convert 720P to 4K UHD videos for playback on a 4K device with a clearer image. Not just for 720P to 4K, this video converter also supports upscale video from SD to HD, UHD, etc. and downscale high-resolution video.
Moreover, being a video converter, you can change the video formats to solve the unsupported formats and codecs issues. It also offers a built-in video editor. With an intuitive interface, you can easily use it to do all the tasks.
DownloadDownload this video converter now and read on to see how to convert 720P to 4K videos.
WonderFox HD Video Converter Factory Pro is an efficient video scaler that can upscale 720P videos to 4K and downscale 4K to 720P videos. Whether you want to upscale or compress videos, it always keeps high quality output. Get it to start the conversion as you wish!
Step 1. Launch WonderFox HD Video Converter Factory Pro after installing it. Then open the “Converter” window and click on “+ Add Files” to import the 720P videos or 4K videos into the program.
You can import multiple files into the converter for batch conversion at the same time.

Step 2. If the displayed format image on the right side isn’t the original format or you want to change the video format, you can press the format image and select one preferred format under the Video tab.
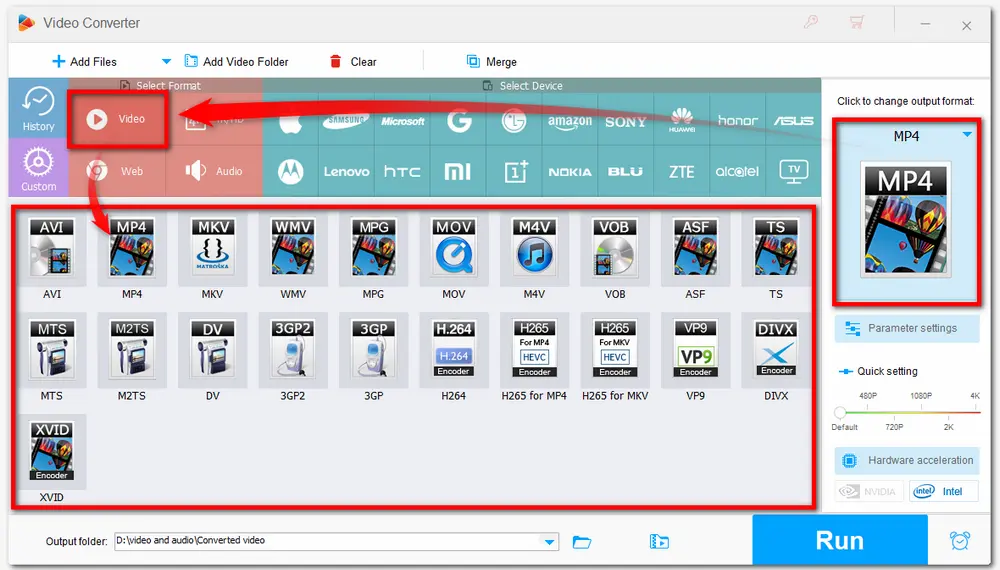
Step 3. To convert videos from 720P to 4K, you can directly go to the Quick settings and move the slider to 4K resolution. You can also go to the format image and choose “4K(MP4)” or “4K(MKV)” under the “4K/HD” section in Step 2.

📁 Tips. You can also open the "Parameter settings" window to get more resolution options and adjust other video settings like bitrate, frame rate, etc. Then, click "OK" to save the change.
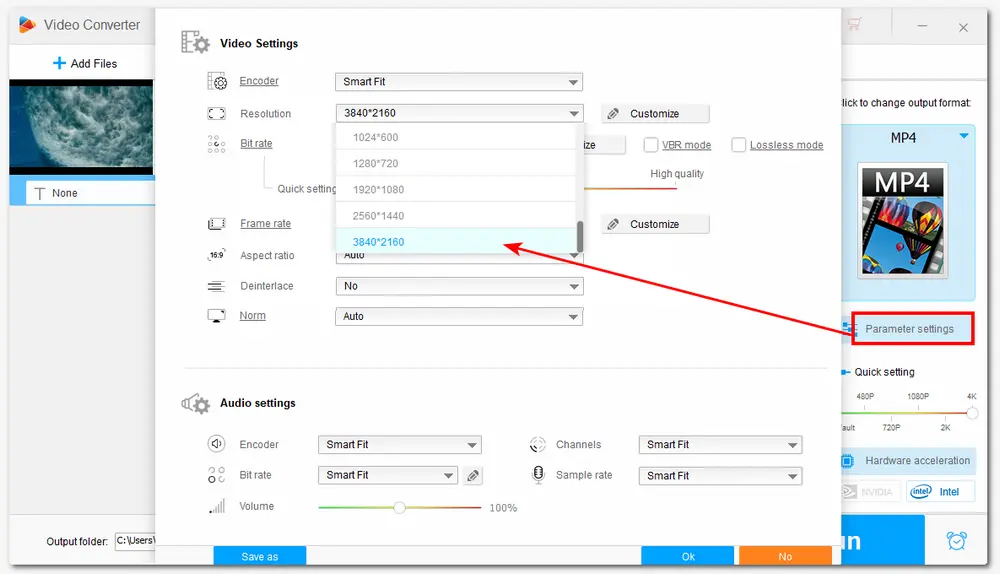
Step 4. Specify an output path by clicking the inverted triangle button, and then hit “Run” to start the conversion.

Being a professional video editing program, Adobe Premiere Pro can also help you upscale video to a higher resolution. It adopts sophisticated algorithms that can upscale the video image from 720p to 4K while preserving details and sharpness. If you are a video maker who needs high-resolution outputs and has Premiere Pro on your computer, give it a try to improve the video quality.
💡 How to convert 720P to 4K with Premiere Pro:
Step 1. Launch Adobe Premiere Pro and create a project.
Step 2. Go to “File” > “New” > “Sequence” to open the “New Sequence” window on the top menu bar. Choose a 4K sequence preset from the drop-down menu, e.g., 4K HD 16x9 23.976.
Step 3. Go to "Edit" > "Preferences" > "Media" to set the "Default Media Scaling" as "Set to frame size".
Step 4. Import a video into the project bin and drag it to the timeline. When an error message “Clip Mismatch Warning” pops up, choose “Keep existing settings”.
Step 5. Go to Sequence to render the edited footage and select the preferred format to export.
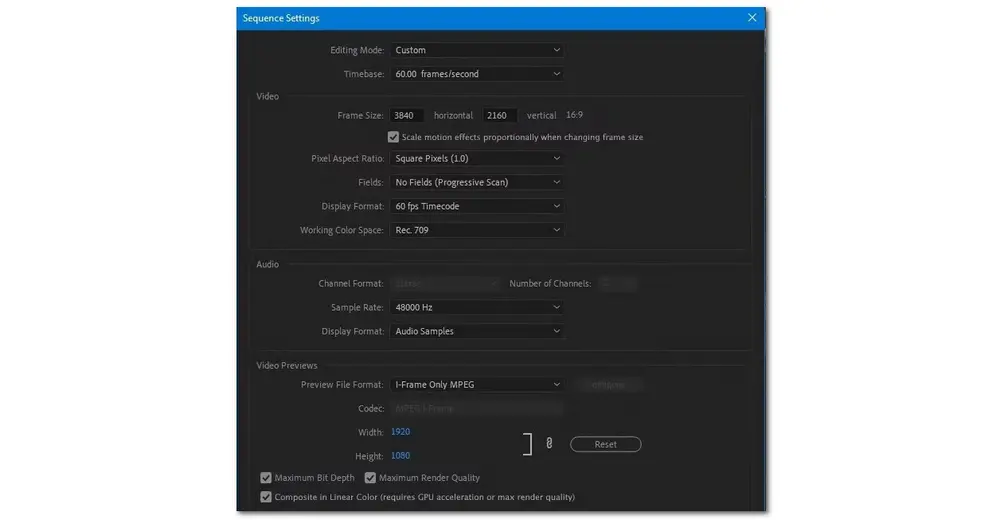
If you desire a simple conversion process and the best output quality, then give AVCLabs Video Enhancer AI a try. It is an AI-based video upscaler that employs sophisticated algorithms and AI technology to upscale video from 720P to 4K while fixing blurry, denoising, deinterlacing, reducing flickers, and more.
Since it is AI-based, you can easily enhance the video quality with just a few simple clicks.
💡 How to upscale 720P to 4K with AVCLabs Video Enhancer AI:
Step 1. Download AVCLabs Video Enhancer AI on your computer and launch it.
Step 2. Click "Browse" to add your video or directly drop your video to the program.
Step 3. Go to the "Presets" section to select "Upscale to 4K" if you want to convert 720P to 4K.
Step 4. Now, you can click "Start Processing" to upscale video from 720p to 4K.
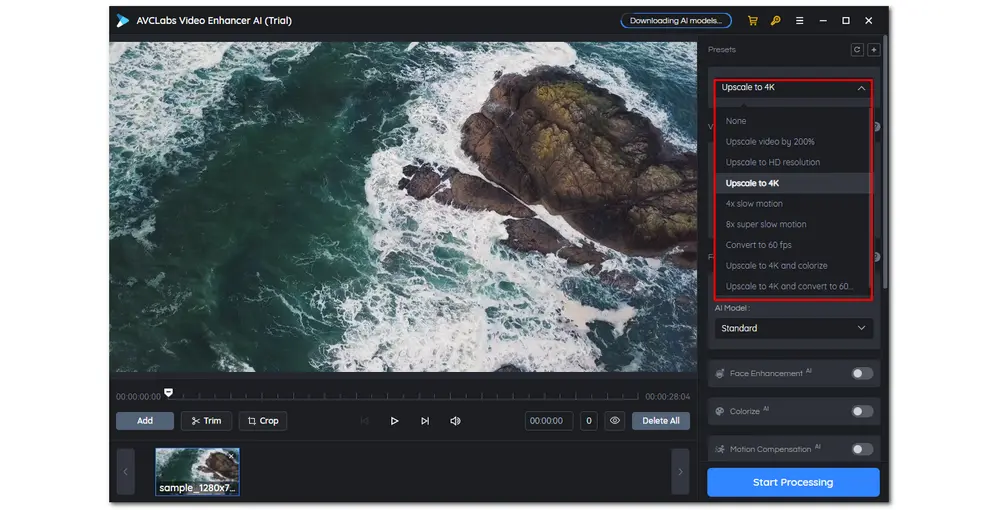
A resolution of 1280 x 720 pixels is 720p, which provides a total of 921,600 pixels. Its quality is better than the quality of SD but is considered entry-level HD. Compared to higher resolutions such as 1080p and 4K, 720p lacks the clarity and sharpness that viewers require nowadays, resulting in a less immersive viewing experience.
720p was widely utilized in early HDTVs, computer monitors, and gaming consoles.
4K (UHD) offers a higher resolution than 720p at 3840 x 2160 pixels and 4096 × 2160 pixels. It provides more details and clarity with vibrant colors, fine details, and smooth lines to enhance the viewing experience. 4K resolution offers better image clarity, especially when viewed on larger screens.
It is widely used in digital television and digital cinematography. In television and consumer media, 3840 × 2160 is the dominant 4K standard, whereas the movie projection industry uses 4096 × 2160.
Here is a detailed comparison table of 720P vs 4K.
| Resolution | 720p | 4K |
|---|---|---|
| Pixel count | 1280 x 720 pixels | 3840 x 2160 pixels |
| Total Pixels | 921,600 | 8,294,400 |
| Image quality | Decent quality and details | Sharper images with more details |
| File size | Small file size due to less pixel count | Large file size due to higher pixel count |
| Viewing experience | Match basic viewing needs; Suitable for viewing on smaller screens. |
Enjoy immersive experiences; Ideal for viewing on a large screen. |
| Used for | Most older devices and media content | Modern displays, gaming, cinematic experiences, etc. |
Above is all the information about how to convert 720P to 4K with different video upscalers and the difference between 720P and 4K.
Premiere Pro and AVCLabs Video Enhancer AI may offer better output quality but may be a little expensive and require a high-end PC.
If you just want to improve the playback experience on your 4K devices, give WonderFox HD Video Converter Factory Pro a shot. It is simple to use and can offer decent output quality. Free download it here to try now!
Thanks for reading! Have a nice day!
Yes, the difference between 720p and 4K is large. 4K boasts sixteen times the number of pixels of 720p. 720p resolution is the entry-level of HD quality, while 4K resolution offers more detail and clarity. So, the image quality of 4K is much better than that of 720p.
You can upscale a 1080p video to 4K to get better quality for playback on a 4K TV. However, you should always know that the upscaled 4K quality is never as good as the video shot in 4K.
720p content will not appear as well on a 4K TV as native 4K content, but it may still be watchable depending on factors such as the TV's upscaling technology, the content itself, and the viewing distance. If you want to watch 720p content on a 4K TV with better experience, consider upgrading from 720p to 4K or purchasing a TV with decent upscaling features to improve your viewing experience.
No. Increasing the resolution doesn't equal improving the quality. Though some AI programs can intelligently add details to the video, the upscaled video is still not a true 4K video, and the quality is inferior to the original 4K one.

WonderFox DVD Ripper Pro
Rip DVD to 600+ presets with GPU acceleration.
Remove all sorts of DRM from DVDs.
Compress an 8 GB DVD to 1-2 GB digital video file.
5 minutes to digitize a DVD into a MPEG-2 MPG file.
Make a 1:1 intact digital copy (ISO or VIDEO_TS).
Multiple audio tracks, hard/soft, and forced subs.
Support homemade/commercial DVD & ISO & Video_TS folder.
* Please DO NOT use it to rip any copy-protected DVDs for commercial use.
Privacy Policy | Copyright © 2009-2025 WonderFox Soft, Inc.All Rights Reserved