Audacity won't open Ogg files? It doesn't seem to be a rare issue complained by a bunch of people on Audacity Forum and other communities. Actually, as long as the Ogg file is not damaged or corrupted, you're able to import and convert Ogg to MP3 in Audacity, or vice versa. Stay close to the step-by-step guide in the following article and tackle the problem.
If you just seek after a simple conversion solution, this free alternative utility won't let you down, I promise: https://www.videoconverterfactory.com/download/hd-video-converter.exehttps://www.videoconverterfactory.com/download/hd-video-converter.exe
Have run into Audacity Ogg import error, right? Most of you guys may be curious why Audacity can't open Ogg file as the official claims Audacity supports Ogg import on the manual page. The truth is, Ogg is just an audio container format for Vorbis, Theora, Speex, Opus, FLAC, and other audio codecs, but Audacity only supports Ogg Vorbis files. In other words, if it's an Ogg Opus file or encoded by other codecs, Audacity will fail to recognize the file type.
The good news is the problem can be simply fixed with the optional FFmpeg Library installed. Next, I will illustrate how to do that so as to convert Ogg to MP3 in Audacity, or Vice Versa.
Also Read: Audacity Convert M4A to MP3 | Import M4A Files into Audacity | Fix Audacity MP4 Import Failure | Rip CD with Audacity
Since version 2.3.2, LAME MP3 Encoder has been integrated into Audacity for simple MP3 export, but FFmpeg Library still cannot be included or distributed from Audacity's own website due to software patents. To avoid any discrepancy in the following guide, it's recommended to update your Audacity to the latest version through https://www.audacityteam.org/.
For Windows users, go to https://lame.buanzo.org/#lamewindl, and download either "FFmpeg recommended ZIP option" or "FFmpeg Binary for Windows" on that page for Audacity 2.0.6 and later versions...

Step 1. For "FFmpeg Binary for Windows", run "ffmpeg-win-2.2.2.exe" installer and follow the instructions to finish the installation. After that, the "FFmpeg Library" is supposed to be installed successfully. If not, follow the steps below to manually locate FFmpeg.
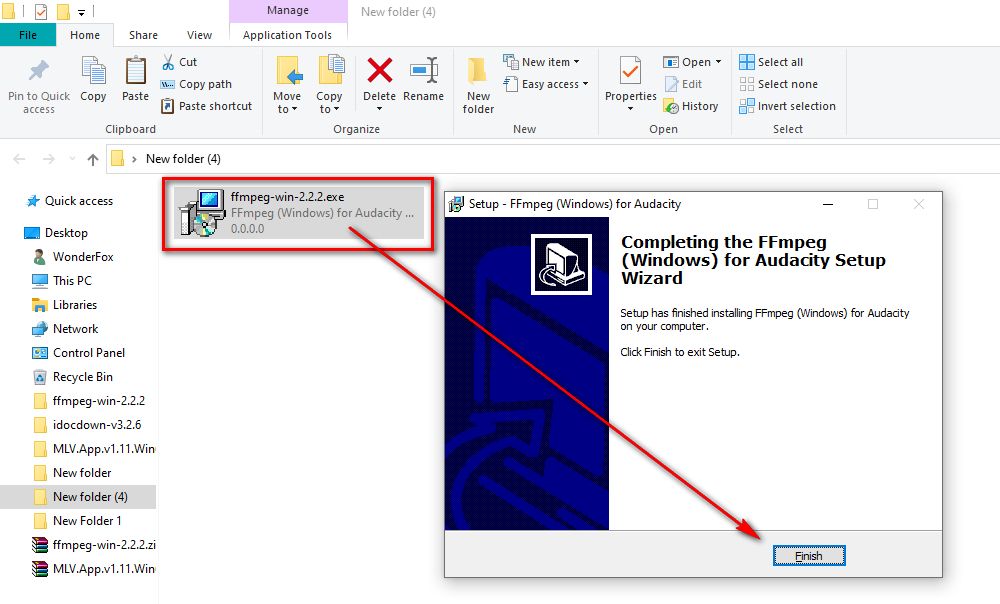
Step 2. For "FFmpeg recommended ZIP option", unzip all content to a folder anywhere on your computer. Run Audacity, click "Edit" button on top menu bar and open "Preferences" window, or simply press the hotkeys "Ctrl + P". Press "Libraries" on the left sidebar. Click "Locate" button and navigate to the "unzipped folder that contains FFmpeg", and select the file "avformat-55.dll". Then click "OK" and save the preferences.

For Mac or GNU/Linux users, please check the similar instructions on Installing FFmpeg for Mac or Installing FFmpeg for Linux.
Step 1. Run Audacity, click "File" > "Open" to load your Ogg files, or simply drag and drop into the interface. With the FFmpeg Library installed, you're able to import Ogg files to Audacity without a hitch.
Step 2. Now you can edit Ogg file like splitting tracks, merging tracks, isolating vocals, etc. as you wish. Next, click "File" > "Export" > "Export as MP3". Select "MP3" in the format list. Finally, click "Save" to convert Ogg to MP3 in Audacity.
On the contrary, to convert MP3 to Ogg Audacity, just import MP3 to Audacity and export to Ogg Vorbis or Ogg Opus.
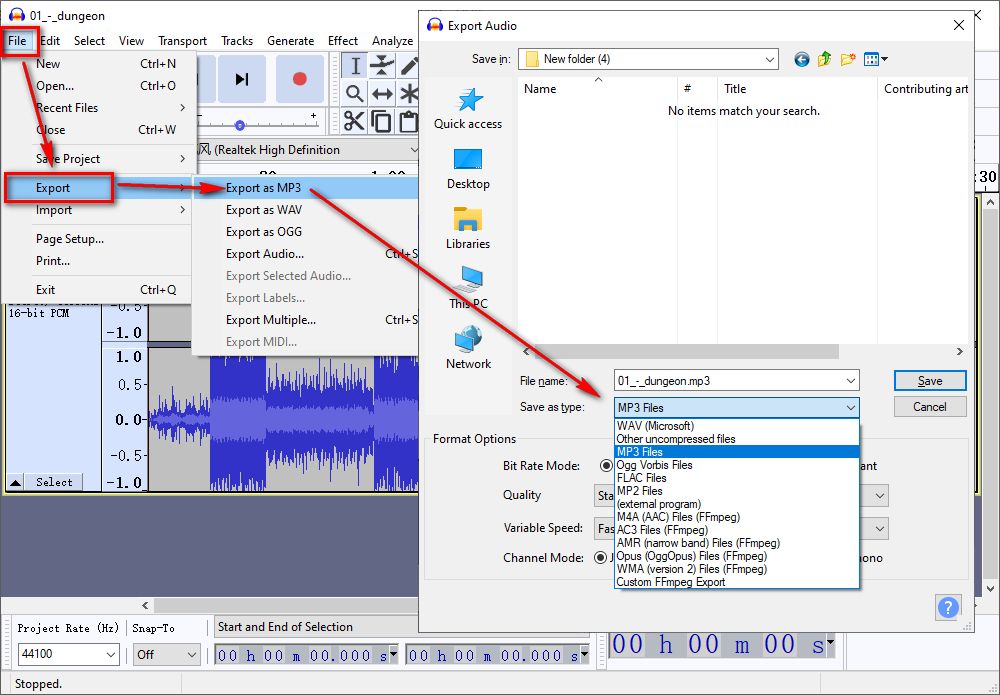
Audacity is a free, open-source and cross-platform digital audio editor, recorder and mixer, but it only natively supports a limited number of audio formats. With FFmpeg Library installed, Audacity becomes even more powerful to import and export a much larger range of audio formats, which makes it possible to convert Ogg to MP3 or other popular formats. Hope this post is helpful to solve Audacity Ogg import/export issue. Thanks for your reading!
Privacy Policy | Copyright © 2009-2025 WonderFox Soft, Inc. All Rights Reserved