Sometimes the sound of the video may be more important than the visual, and you may want to keep the audio part only.
If you have some iPhone-recorded videos and want to extract the audio from them, you can convert iPhone videos to MP3 or other audio formats for audio saving. This post shares several methods to help you convert iPhone video to MP3 on iPhone, PC, Mac, and even online. Just keep reading and choose a method to start the conversion.
Tips. Download the recommended video converter on your Windows PC to convert iPhone videos to MP3 without losing quality!
https://www.videoconverterfactory.com/download/hd-video-converter-pro.exe https://www.videoconverterfactory.com/download/hd-video-converter-pro.exe
For users who want to convert iPhone video to MP3, the most straightforward way may be to use a converter app from the App Store on their iPhone or iPad. There are many video converter tools in the App Store, like MyMP3, Video to Audio, Media Converter, iConv Video Converter, etc. Here I’d like to take Media Converter- video to mp3 as an example to show you how to convert video to MP3 on iPhone & iPad.
* Before starting the conversion, you need to go to the App Store, search, and download the Media Converter- video to mp3 app.
Step 1. Launch the app on your device and click "+" > "Import videos" to import the iPhone videos you want to convert.
Step 2. Go to the edit menu and select "Extract audio" from the "Conversion Type" menu.
Step 3. Then choose the "Format" as "MP3" or other formats you want.
Step 4. Save the extracted audio file to your iPhone or iPad device..
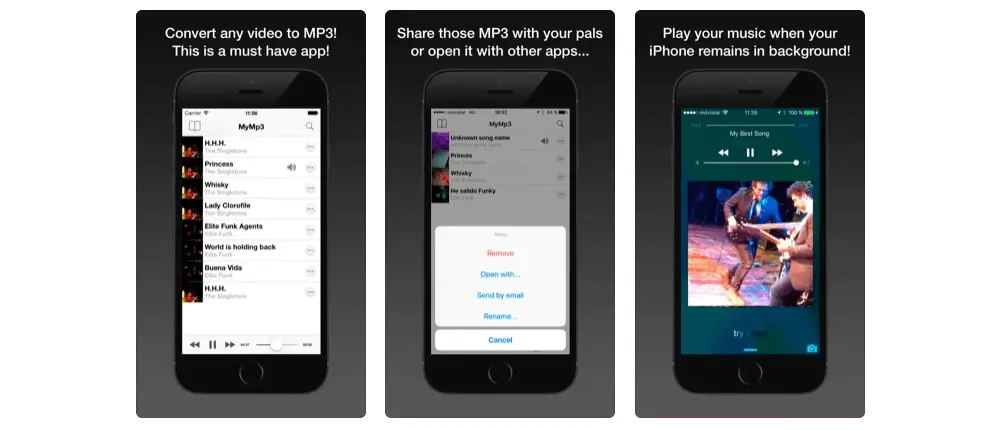
You can also use other video converter apps to extract audio from iPhone video files. And the conversion process is quite simple.
Remember to transfer your iphone videos to your computer to start the video-to-audio conversion on desktop.
iTunes is a handy tool for Windows and Mac users to convert iPhone videos to MP3 format. However, using it to convert video to MP3 will erase the original video content. If you don't want to delete the original video files, remember to backup the video files before starting the conversion. Without further ado, just let’s see the how-to tutorials.
Tips. On Mac, you can find the conversion feature in the Apple Music app.
Step 1. Launch iTunes on your PC or Mac.
Step 2. Go to “Music” / "Edit" > “Preferences”. Click “Files” / "General" and press “Import Settings”. Select “MP3 Encoder” from the “Import Using” drop-down list. Then click "OK".
Step 3. Select the video file from the iTunes library or go to "File" > "Add File" to import new video.
Step 4Click “File” > “Convert” > “Create MP3 Version” to convert iPhone video to MP3.

iTunes doesn't support batch conversion, so you can only repeat the above steps to convert other videos if you have multiple videos to convert.
If you are on a Windows PC and want to convert multiple iPhone videos to audio, give WonderFox HD Video Converter Factory Pro a try. It is one of the leading video converters designed for Windows that allows you to convert iPhone video to MP3 and other audio files effortlessly with only a few simple clicks. With batch conversion mode, it can help you process multiple iPhone videos simultaneously. With its wide format support, you can also perform other file conversions to solve some format incompatibility issues. Moreover, the conversion process won't compromise your video & audio quality. You can even use it to directly convert YouTube and other videos to MP3. You’re even allowed to set the audio bitrate, channels, volume, etc., and edit audio files by trimming, merging, etc. before starting the conversion.
Now, free download this iPhone video to MP3 converter Windows and learn how to change iPhone video to audio below.
Steps on How to Convert iPhone Video to MP3, WAV...
Step 1. Launch WonderFox HD Video Converter Factory Pro after the installation and select the “Converter” module. Then tap on the “+ Add Files” button to import the iPhone videos you want to convert. Or you can press “Add Video Folder” to directly import the iPhone video folder. Drag-and-drop is also supported.

Step 2. Click the format image on the right side of the interface to open the output format library. Navigate to the “Audio” tab and select “MP3” or other audio formats you like. If needed, you can enter the "Parameter settings" window to customize the audio channels, bitrate, sample rate, volume, etc.

Step 3. When everything is OK, press the"▼" button at the bottom of the interface to select an output folder for saving the converted files. Finally, click on “Run” to start the iPhone video to audio conversion.

Convert video to audio, video, and device presets
Edit v/a files and modify output settings
Download SD/HD/4K/8K videos and audio from 1000+ sites
Record live streams, gameplay, online meetings...
Add/extract subtitles, make GIFs, and split screens......
VLC Media Player is a popular open-source media player capable of playing almost all media files on Windows, Mac, Linux, iPhone, and Android thanks to its support for a wide range of formats. Though mainly designed for media file playback, it also supports converting, recording, and editing video and audio files. So users can also use VLC Media Player to convert iPhone videos to audio formats like MP3, OGG, FLAC, etc.
Read on to learn the VLC video to audio conversion process if you are interested.
Step 1. Download and launch VLC Media Player. [VLC Media Player download link: https://www.videolan.org/vlc/]
Step 2. Click “Media” and go to “Convert/Save” on the toolbar.
Step 3. Under the “File Selection” section, press “+ Add” to import your iPhone video. (VLC also supports batch scanning, so you can select and import two or more videos simultaneously.) Tap on the “Convert/Save” button.
Step 4. Choose “Audio – MP3” from the “Profile” drop-down list. You can also click the wrench icon to tweak the audio encoding parameters.
Step 5. Press “Browse” to select an output path and hit the “Start” button to begin the video to MP3 conversion. (If you import multiple videos in Step 3, VLC will automatically set the output path to the original one. You can check the “Append ‘-converted’ to filename” box to make a difference between the original and converted files.)

As stated previously, you can also use the VLC media player to perform the conversion on your Mac if you are on Mac OS X or later. However, the conversion process for the Mac version is different from that of the Windows version. So below are the simple conversion steps.
After installing VLC to your Mac, you just need to open VLC, go to “File” > “Convert/Stream”, click on “Open Media” or drag media files to import iPhone videos into VLC. Then select “Audio-MP3” under the “Choose Profile” section. Now, click “Save as File” > “Browser” to set the destination folder. Finally, hit “Go!” to start the conversion.

Apart from converting video to mp3 on iPhone and turning iPhone video into MP3 on Windows and Mac computers, users can also perform the iPhone video to MP3 conversion with online video converter tools. Online video converters are usually free to use (under some limitations) and don’t require you to install any apps or plug-ins. Moreover, as long as you have a network connection, you can convert iPhone video to audio online anytime, anywhere, no matter on your iPhone, iPad, or computer.
FreeConvert allows you to convert iPhone videos to MP3 and more video & audio formats. It provides a 1 GB maximum file size for free conversion and offers the ability to edit videos and customize output settings.
Step 1. Navigate to the website of FreeConvert (https://www.freeconvert.com/) on your devices.
Step 2. Click “Choose Files” to import the iPhone video from the device. You can also import your files from cloud drives if you stored videos in Dropbox or Google Drive.
Step 3. Select MP3 or other audio formats from the “Output” > “Audio” section. If you need to modify the file settings, just press the gear icon.
Step 4. Hit the “Convert” button and wait for the conversion process to complete. Then you can download the converted files to your computer, Google Drive, Dropbox, or even mobile device.

CloudConvert is a popular online video converter tool that supports 200+ formats. With it, you can quickly convert iPhone recordings or other videos to MP3 and other formats with high-quality preserved. It allows you to convert large videos and don't contain any ads.
Step 1. Go to https://cloudconvert.com/ on your devices.
Step 2. Click “Select File” to import the iPhone video from the device.
Step 3. Select MP3 or other audio formats from the “Convert to” > “Audio” section. If you need to modify the file settings, just press the wrench icon.
Step 4. Press “Convert” to start the conversion. Once the conversion is finished, download the converted files to your computer, Google Drive, Dropbox, or even mobile device.
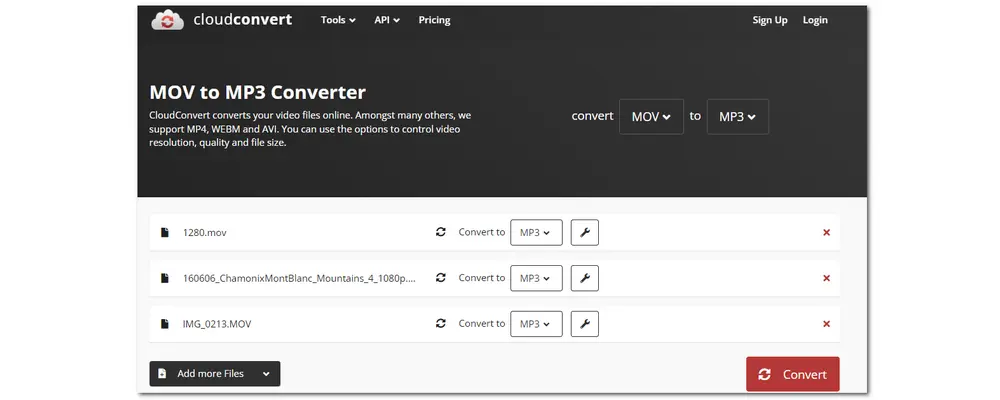
There are many ways that can help you convert iPhone videos to MP3. If you want to convert files on your iPhone or iPad, just search for a conversion app in the App Store and start conversion. You can also try iTunes, VLC media player, and HD Video Converter Factory Pro to change iPhone videos into audio on Windows and Mac. Online tools can also help you finish the conversion conveniently. Hope you can successfully get your wanted MP3 files with the provided solutions.
Thanks for reading. Have a nice day!

WonderFox DVD Ripper Pro
1. Remove/bypass all kinds of DVD copy protection.
2. Convert DVD discs to digital files with high quality.
3. Make 1:1 copies to ISO image and DVD folder.
4. Cut, add subtitles, and customize output parameters.
5. Hardware-accelerated, efficient, and easy to operate.
* Please refer to the DVD copyright laws in your country before you rip any DVD.
Privacy Policy | Copyright © 2009-2025 WonderFox Soft, Inc.All Rights Reserved