If a video is too large to share or archive on your iPhone, try using the methods below to downsize it.
Powerful & free video compressor for your PC
- WonderFox Free HD Video Converter Factory

As you probably know, your iPhone can record stunning high-resolution videos, but at the cost of taking up a lot of storage space. A 1-minute H264 4K UHD 30 fps MOV file can easily take up about 350 megabytes, far exceeding the maximum email file size limit. If you record a movie-length video, the size can increase to tens of GB, which also affects its playback performance and sharing. In these cases, compressing the video file is a must.
Below, I'll tell you how to compress videos on your iPhone to fit email, optimize playback, and speed up uploads for free and effectively. Let's get started.
iPhone doesn't have a built-in video compressor to cut down video file size, but it has editing functions that can help you edit videos to a suitable size directly.
For simple editing, the Photos app allows you to trim unnecessary parts from a video to reduce file size. However, this function is very limited and you can't delete a clip from the middle. When it doesn't meet your needs, you can try a more advanced tool - iMovie Video Editor, which can help you reduce video resolution, lower frame rate, etc. to make your video smaller. Please follow the instructions below.
Step 1: Open the Photos app and navigate to the video you want to compress.
Step 2: Tap Edit in the top-right corner.
Step 3: Drag the handles on the timeline to select only the part you want to keep.
Step 4: Tap Done in the top-right corner and save it to a new file or replace the original video.
Step 1: Fire up iMovie.
Step 2: Tap Start New Project at the bottom of the screen, then select Magic Movie.
Step 3: Select the desired video and tap Create Movie at the bottom.
Step 4: Tap the timeline to select the clip, then edit the clip as you want, e.g. cut, split, and delete.
Step 5: Tap Done in the top-left corner.
Step 6: Tap the Share button and select Options.
Step 7: Select a lower resolution and a lower frame rate.
Step 8: Tap Done in the top-right corner to save the compressed video.
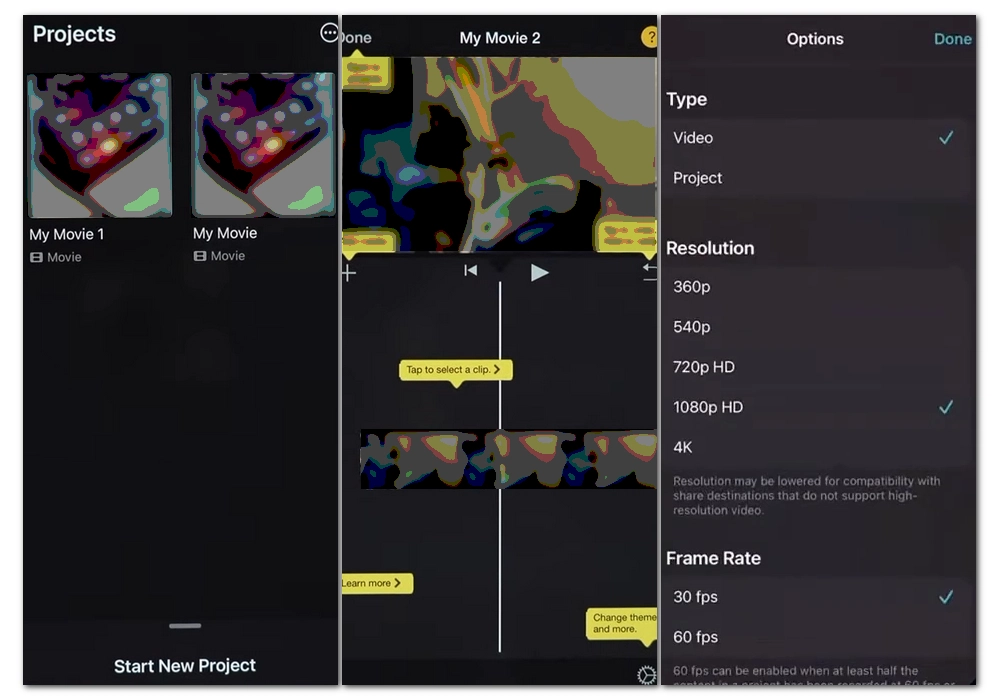
Third-party apps such as Video Compress, Compress Videos & Resize Video, and Video compressor provide more efficient solutions to shrink video file size on iPhones. Usually, it takes fewer steps than using the video editor app and it requires no technology skills.
One of my favorite apps is Video Compress and I’ve used it to downsize my videos many times already. You can go ahead and see the instructions for using the app to reduce video size on your iPhone.
Step 1: Search for Video Compress in the App Store and install it.
Step 2: Launch the app and tap the compress button in the center.
Step 3: Select the video you want to compress and tap the √ mark in the top-right corner.
Step 4: Adjust the compression ratio as you like. You can see the estimated output size in real time. When you have a satisfactory size, tap the Save button in the top-right corner for exporting.
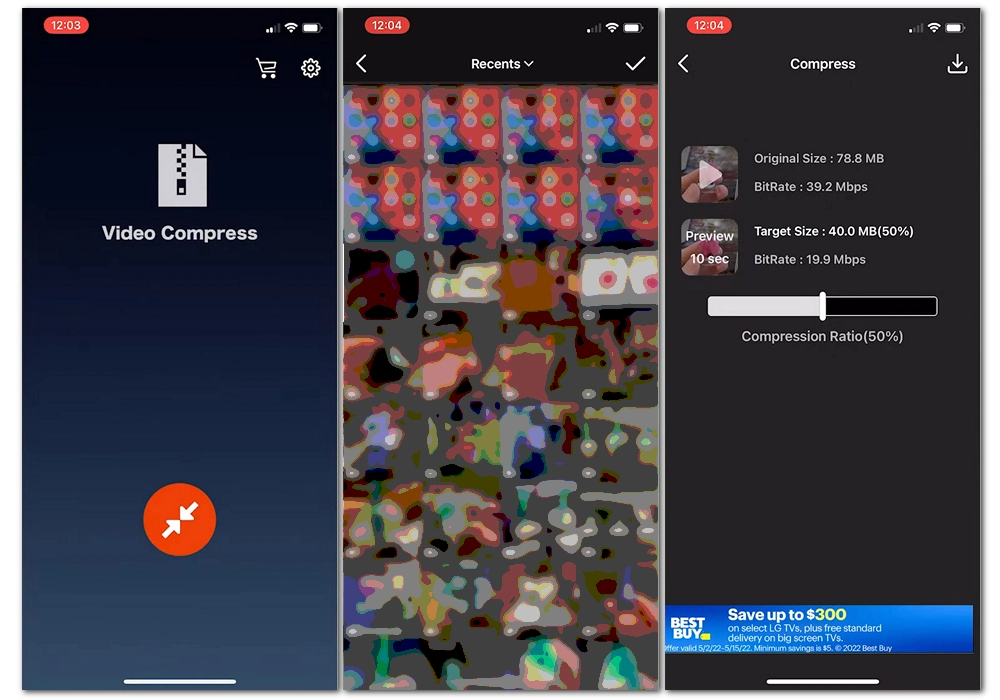

Once the app is installed, you can also connect it to the ShortCuts app to automate video compression tasks easier and faster.
Instead of compressing the video file after recording, you can adjust the recording settings beforehand to record a video of the right size. The Camera settings allow you to choose the quality from 720p to 4k to suit different needs. You can also modify other settings such as video format and aspect ratio to control the output size. Below, you can see the steps to change the camera settings to record smaller videos.
Step 1: Go to Settings. Scroll down and find Camera.
Step 2: Tap Record Video and select a lower resolution such as 720p HD at 30 fps or 1080p HD at 320fps.
Step 3: Tap Formats and select High Efficiency. This will encode video in HEVC format at a smaller size. Note, however, that this video format may not be compatible with other programs and devices. (See HEVC codec)
Step 4: (This step is optional) Open the camera and tap the aspect ratio. Select your preferred aspect ratio.
Now, you can start recording a video and compare its size to your previously recorded videos and see the difference.
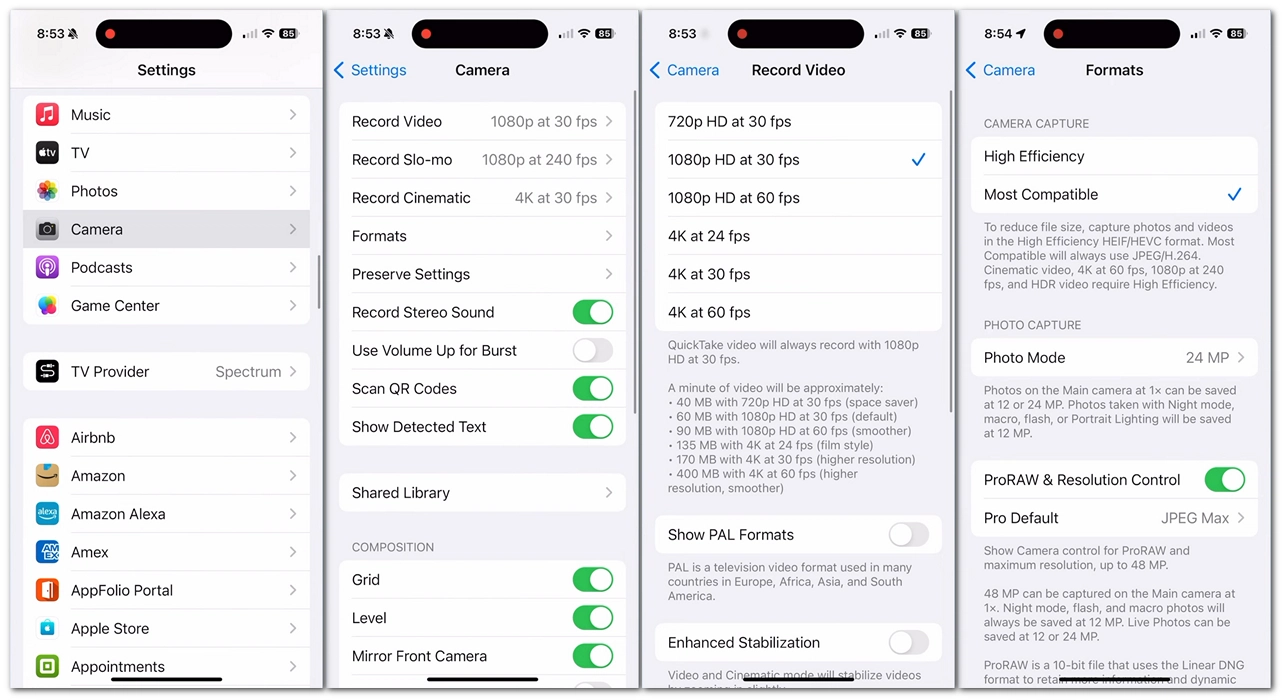
Usually, we compress video files using video compression tools. The compressed video will hence lead to quality loss inevitably. If you don't want any quality loss, it is advisable not to compress the file at all. Uploading videos to cloud services such as iCloud or Google Drive can maintain quality while freeing up the space on your device. If you want to share with friends, you can also upload videos to websites like YouTube, Facebook, and Twitter and share them via links. But these platforms will also downgrade the quality during the upload process, which may not be the best solution if you care about quality.
There are other workarounds to reduce the file size of videos, including converting video formats and cutting video files into multiple small clips. Additionally, converting video files into .zip files is also a way to downsize your video.
Don’t panic if you’ve recorded a large video on your iPhone. You should know that it is easy to compress iPhone videos. You can use many free tools to do this. In this article, I’ve covered the best free compression methods to help you reduce the file size of videos on your iPhone. Now it's up to you to choose the tool that works best for you.
That is all I want to share in this article. I hope it was useful to you. Thanks for reading. Have a nice day!
Yes. It is possible to compress videos on an iPhone. This can be simply done by using a video editor like iMovie or a video compressor app like Video Compress.
The max size for emailing on iPhone is about 20MB. If you have a larger video, you can crop the video or use a video compressor tool to reduce the size to less than 20MB. However, remember that video compression will lead to quality loss, the deeper you compress, the more severe the quality damage. To avoid quality loss, uploading the video to a cloud drive and sharing it with a link is a good solution.
Here are a few good ways to compress a video on iPhone without losing quality:
PC users can take advantage of WonderFox Free HD Video Converter Factory, a reliable freeware, to compress iPhone videos by changing the formats, lowering the resolution, frame rate and bitrate, resizing video, and trimming video.
WonderFox
HD Video Converter Factory Pro

Terms and Conditions | Privacy Policy | License Agreement | Copyright © 2009-2025 WonderFox Soft, Inc. All Rights Reserved.