Converting HEVC to MP4 using a CLI-based tool can be a tricky business if you're not familiar with those difficult-to-remember command scripts. Here, 5 GUI-based software are recommended to convert your HEVC-encoded videos to MP4 effortlessly.
Nowadays, more and more consumer electronics produce footage in HEVC format. Unlike our familiar video container format - MP4, HEVC, known as H.265, is an advanced video compression standard that offers better quality and smaller size than previous standards like H.264. Instead of using the file extension ".hevc", HEVC videos are commonly wrapped in some container formats, such as .mp4, .mkv, .mov, etc.
However, not all devices and applications well support HEVC video yet, which is why you might need to convert your files to H.264-encoded MP4, an industry standard for nearly all platforms. Given this, I'll provide you with 5 extremely simple solutions.
WonderFox Free HD Video Converter Factory offers a simple and direct way to turn HEVC-encoded video files to MP4, MKV, AVI, MOV, VP9, H.264, etc. for hassle-free playback and editing in a few clicks. It also embeds some basic editing features.
If you need a quick and worry-free solution, WonderFox Free HD Video Converter Factory, a free 3-in-1 video and audio processor, is by far the solid choice. The WYSIWYG (What You See Is What You Get) interface and 500+ ready-made presets make it quite easy to handle without a hitch. Here's how to use it:
Step 1. DownloadDownload, install, and run the freeware. Open "Converter" from the home screen.
Step 2. Click "Add Files" to add your HEVC-encoded videos, or just perform a simple drag-n-drop.
Step 3. Open the 500+ configured presets on the right side:
Step 4. Specify a destination folder and hit "Run" to start conversion.

As a full-fledged open-source application, HandBrake is absolutely the big brother that offers multiple powerful features to process videos. It has gained widespread popularity due to its cross-platform support. But it can be the second-best free video transcoder in terms of ease of use and skill level. Just follow the steps below if you're new to HandBrake.
Step 1. Run HandBrake, add a single HEVC video or a folder with loads of HEVC files.
Step 2. After loaded, click "Presets" menu on the top to expand the built-in presets and choose any option.
Step 3. Select "MP4" format under "Summary" tab. Then switch to "Video" tab to choose "H.264" or "H.265" option in "Video Encoder" section. You can also switch to other tabs to make your desired changes.
Step 4. Make corresponding settings for each titles, make full use of "Add to Queue" feature for batch conversion.
Step 5. Click "Browse" to choose a destination folder.
Step 6. Click "Start Encode" to start the conversion process.

As a well-known media player, VLC can not only play 4K HEVC-encoded videos smoothly, but also work as an eligible HEVC-to-MP4 converter. If have VLC installed exactly at your hand, just follow the instructions to simply get the job done.
Step 1. Run VLC, click "Media" menu and go to "Convert / Save" option.
Step 2. Then, press "+ Add" under "File" tab to add one or multiple HEVC video files, hit "Convert / Save" to proceed.
Step 3. Select "Video - H.264 + MP3 (MP4)" or "Video - H.265 + MP3 (MP4)" option in the drop-down list of "Profile" section.
Step 4. Click "Browse" to choose a destination folder. If you've added multiple HEVC videos in Step 2 for batch conversion, the "Browse" button is non-clickable. The output videos will be saved on the same location of your original HEVC video files.
Step 5. Hit "Start" to start the conversion.

WonderFox Free HD Video Converter Factory is a 3-in-1 novice-oriented A/V processing toolkit for video and music downloading, editing, and converting. GET IT NOW, it won't let you down.
XMedia Recode is another popular free A/V processing program that also works as an HEVC to MP4 converter freeware for Windows. Just follow the step-by-step instructions below.
Step 1. Download XMedia Recode from official website.
Step 2. Run XMedia Recode, click on "Open File" button to add your HEVC files. XMedia Recode will list the HEVC videos with Name, Chapters, Duration, Video/Audio Streams and Subtitle Tracks.
Step 3. Under "Format" tab, select "MP4" in the drop-down list of "Format" and "File Extension" respectively. You can also select a specific device in the "Profile" drop-down list.
Optional. Switch to each tab for modifying parameters, such as video bit rate, subtitles, chapters, audio, ID3 tag, etc.
Step 4. Choose a destination path to save the converted MP4 files on the bottom of XMedia Recode.
Step 5. Lastly, click on "Add to queue" button, and then press "Encode" to initiate the conversion.
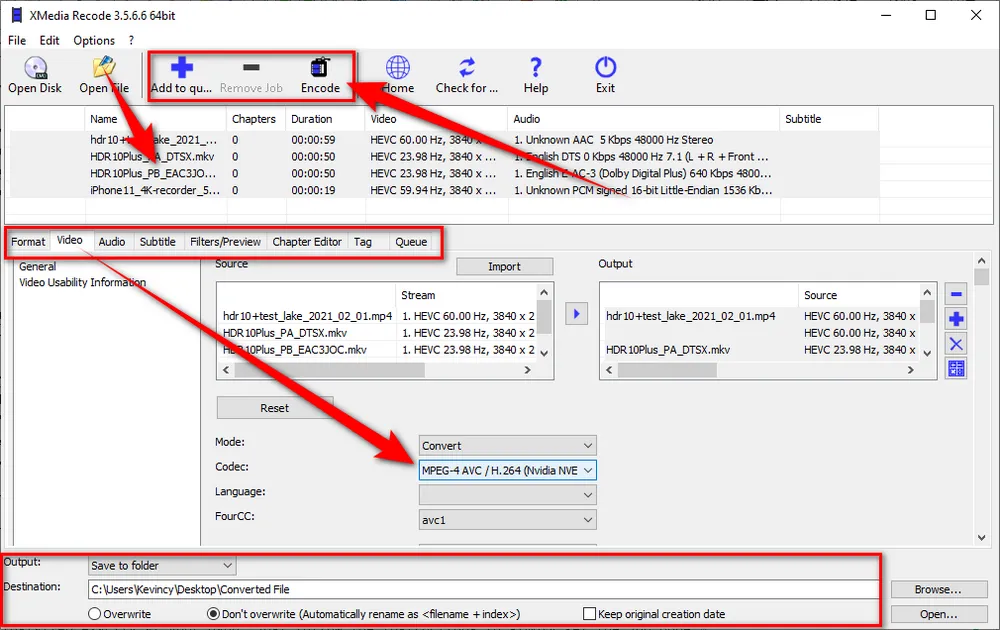
Some online video converters like Convertio, AnyConv, and so forth, are also capable of converting HEVC files to MP4 free online without installing any software. What you really need to do is, just add your HEVC-encoded video file > choose MP4 as the output format > start uploading and converting > download the finished video.
However, this method is not recommended for processing large-sized HEVC footage, because the online services usually have some limits on file size, output format, conversion speed and video quality.

As you can see, converting HEVC files to MP4 is fairly simple with the 5 handy methods mentioned above. Hopefully, I've made everything clear and straightforward. If this guide deserves a big thumbs-up, feel free to share it through your social media. Thanks for reading!

WonderFox HD Video Converter Factory Pro
1. 500+ optimized presets for fast conversion in bulk.
2. Compress large-sized videos with no quality loss.
3. Trim, merge, crop, rotate, flip, watermark video.
4. Download HD/FHD/4K/8K videos from 1000+ sites.
5. Record live streams, gameplay, webcam, video call
6. Make animated GIFs from video or image sequence.
7. Make ringtones, extract subtitles & more...
Privacy Policy | Copyright © 2009-2025 WonderFox Soft, Inc. All Rights Reserved