
FLV is commonly used for live streaming on the Internet. You can download and save FLV videos locally for offline playback as well. However, only a few players or devices support FLV files. So, to play FLV smoothly on Windows, phones, or other devices, you can convert FLV to a popular format like MP4.
The following part shows you 6 ways to convert FLV to MP4 on Windows 10/11. Let’s dig in now!
Side with a batch conversion feature and GPU acceleration, WonderFox HD Video Converter Factory Pro delivers faster conversions and at the same time ensures that the quality is retained.
It supports almost all video and audio formats and features 500+ output presets that you can choose from to make conversions like FLV to MP4, FLV to MKV, MOV to WMV, etc. You are also given export options for devices like iPhone, LGTV, PS5, Huawei, and so on.
Editing features like trimmer, merger, splitter, watermark, and special effects are covered in case you want to edit the FLV video before conversion. Even better, you can manage the output quality and file size by changing video parameter settings like codec, resolution, bitrate, sample rate, aspect ratio, and much more.
On top of that, this batch video converter for Windows boasts an intuitive interface and a 3-step conversion process that even beginners can master the workflow in no time.
DownloadDownload the app and then follow the steps below to learn how to convert FLV to MP4 on Windows 10/11:
After installing WonderFox converter on your Windows 10 PC, open it and click Converter. Then press the center + button to upload the FLV videos. Or you can execute a drag-and-drop action to add them to the program in bulk for batch conversion.


After loading the FLV files, hit the right-side output format image and go to Video > MP4.
Press the Parameter settings tab to adjust the video settings, such as its encoder, resolution, bitrate, frame rate, and more.


Hit the downward arrow icon to set an output folder. At last, click on the big Run button to initiate the batch conversion on Windows.


Also Read: FLV to HTML5 | FLV to MPG/MPEG | Lightworks Not Support FLV
Of course, there are many other programs available for your choice. Here we have listed 5 free alternatives featured with basic functions to help you transcode FLV to MP4 on Windows 10 as well.
Free HD Video Converter Factory is the free version of WonderFox HD Video Converter Factory Pro. It also has wide support for a variety of a/v codecs inputs and 500+ outputs and offers a hassle-free way to convert FLV to MP4 free on all Windows-based devices. Additional features like an editor, compressor, and downloader are also accessible at no cost for everyone. The only downside to the freeware is that it doesn’t support hardware acceleration and batch mode.
Here is a quick guide:
Step 1. Install and launch Install and launch Free HD Video Converter Factory on Windows 10 first. Then enter Converter and drag the FLV video to the blank workspace.
Step 2. Click the format image to expand the full list of 500+ presets. Navigate to the Video section and select MP4 profile.
Step 3. Specify a destination and hit Run to start conversion.
(Tips: The free version also allows you to trim, cut, add effects, etc., by hitting the icons on the toolbar or to change parameters in Parameter settings.)


Handbrake is a free, open-source transcoder compatible with various systems including Windows, Mac, and Linux. To give you full control over the FLV to MP4 conversion process, there is a wide array of presets that you can configure to customize the outputs, including quality, bitrate, resolution, frame rate, etc. You can also crop, rotate, merge, and cut your FLV video before transcoding. Any catches? Yes! The export formats are limited to MP4, MKV, and WebM.
Next, let’s see how to convert FLV to MP4 on Windows 10 using Handbrake:
Step 1. Install and run HandBrake. Click the File option to import your FLV video. You can also drag and drop the video into the program straightly.
Step 2. Then go to the Summary part and select MP4 from the Format dropdown list.
Step 3. Tweak the video settings if necessary. You are able to adjust dimensions, filters, subtitles, denoise, and more.
Step 4. Click the Browse button to rename the file and choose a destination folder for the output video.
Step 5. Tap Start Encode on the top menu bar to activate the FLV to MP4 conversion and wait.

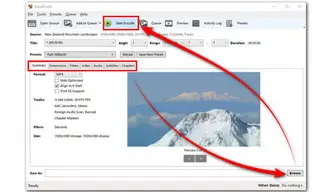
VLC is well-known as a free, open-source media player due to its prowess in video playback in many formats. Aside from playing media files, VLC can also be used to be as a simple video converter to change the video format, including FLV to MP4. May not be as powerful as other professional converters, but it is still worth trying considering how easy it is and the essential features for format conversions it has. If you’ve already installed this player, just give it a shot.
Check the guide below to see how it works:
Step 1. Open up VLC on your Windows 10 PC and click Media on the toolbar and select Convert/Save to enter the Open Media dialog window.
Step 2. Click Add button to browse and import your target FLV video. VLC supports importing several videos at once. Then click on the Convert/Save button at the bottom.
Step 3. Click the Profile tab to expand the output list and choose Video - H.264 + MP3 (MP4) as the output format.
You can customize other video details like video/audio codec and subtitles through Edit selected profile button beside the drop-down list.
Step 4. Click Browse to set a destination path for the converted FLV video.
Step 5. When all settings are ready, click the Start button to start to convert FLV to MP4 on Windows 10 using VLC media player.


FFmpeg makes another free, cross-platform solution to convert FLV videos to MP4 on Windows 10. Compared to the above-mentioned conversion programs, FFmpeg seems more difficult for novices to begin with. It is a command line video software and beginners are required to learn the command language first and consequently use the program to perform format transcoding, basic editing (trimming and concatenation), video scaling, video post-production effects, and standards compliance. Luckily, the command line for basic format conversion is easy to handle.
Here is how to use this command-line tool:
Step 1. Download and install the latest FFmpeg via https://ffmpeg.org/download.html;
Step 2. Locate your FLV file and type in CMD. Then press Enter on your keyboard to bring up the FFmpeg command-line tool.
Step 3. Then enter the following command line to make FFmpeg convert FLV to MP4:
ffmpeg -i file’name.flv file’name.mp4
Step 4. Press Enter key to activate the conversion. Once done, the exported MP4 video file will be saved to the same location as the original FLV file.


If you are tired of downloading and installing and just want to convert FLV videos on a PC or any portable device as well, then you can try online FLV to MP4 video converters such as CloudCovnert, a popular web service that can convert audio, video, document, ebook, and over 200 types of files. To ensure a smooth conversion, all you need is a stable internet connection. Aside from changing format, this handy online converter also lets you specify the video resolution, aspect ratio, output quality, etc., to manage the final output quality.
Here is a guide on how to use this online FLV to MP4 converter:
Step 1. Visit CloudConvert via this link: https://cloudconvert.com/;
Step 2. Click Select File to browse and import the source FLV video;
Step 3. Hit the down arrow icon beside Convert to tab and choose MP4 as the output format;
Step 4. For more options, click the wrench-shaped icon to tweak resolution and aspect ratio, switch video codec, change encoding speed, trim, add subtitles, and so on.
Hit Okay to apply the settings to a single file or choose Apply options to all open files.
Step 5. Press Convert to start the conversion immediately.
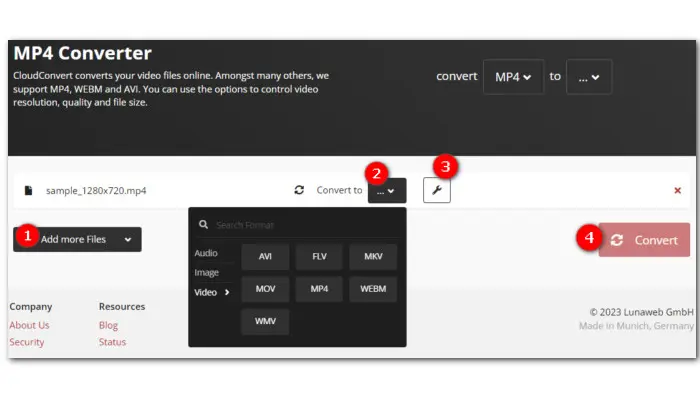

That’s all about how to convert FLV to MP4 on Windows 10. You can try them all out and choose the converter that suits you best. But if you are in a hurry, try the top recommendation—WonderFox HD Video Converter Factory Pro which has been proven effective, fast, and safe!
1. Can I play FLV files in Windows Media Player?
Windows Media Player doesn’t install the required codec for playing FLV files. To open FLV in Windows Media Player, you can either download and install FLV codec, convert FLV to a WMP-supported format like WMV, or choose to play FLV video with other players.
2. What player will play FLV files?
As we stated previously, FLV is widely used for streaming video on the internet and has poor compatibility with local players. Hence only a few players support FLV. Here we listed 3 free FLV players of the top rank including:
1. VLC player
2. KMPlayer
3. Free FLV Player
BTW, HD Video Converter Factory (Pro & Free) also has a built-in player that is able to play all audio and video files without any hassle.
HD Video Converter Factory Pro for Windows, quick way to free downloadfree download
Free HD Video Converter Factory for Windows, quick way to free downloadfree download
Terms and Conditions | Privacy Policy | License Agreement | Copyright © 2009-2025 WonderFox Soft, Inc.All Rights Reserved