
Encountered a problem playing or sharing a MOV file? The rule of thumb is to convert the file to MP4, a universal video format, so you can enjoy the movie without errors.
But how do you change a MOV file to MP4?
Easy. You just need to use a proper MOV video to MP4 converter tool. In this guide, we’ll show you easy, free, online, and also smart methods to help you handle the conversion on any device. Choose the method that suits your needs to convert MOV to MP4 right away:
| Methods | OS | Best for |
|---|---|---|
| Free HD Video Converter Factory | Windows | Easiest way to convert MOV to MP4 for free. View details >> (Tip: Upgrade to Pro to fast convert multiple MOV to MP4 without losing quality. Watch video >>) |
| QuickTime | Mac | No need to install third-party apps. View details >> |
| Permute | Mac | Convert files without limitations. View details >> |
| Zamzar | online | Quickly convert 2 small clips of MOV files under 50MB for free. View details >> |
| Adobe Express | online | Convert large MOV files online under 1GB. View details >> |
| CloudConvert | online | Convert up to 10 files (less than 1GB) without registration. View details >> |
| FreeConvert | online | Convert up to 20 files (less than 1GB) without registration. View details >> |
| iMovie | iPhone | No need to install third-party apps. View details >> |
| Shortcuts | iPhone | Simplify conversion tasks in one click. View details >> |
| Video Format Factory | Android | Convert and compress MOV files to MP4 easily and quickly. View details >> |
It’s unfortunate that Windows does not have a built-in tool for converting media file formats. But the good news is that there exist many third-party programs suitable for the job.
WonderFox Free HD Video Converter Factory is an excellent free program that stands out from its competitors. It’s designed for various video and audio conversions, including MOV to MP4. The highlight is that it can complete the conversion in just three steps, even a beginner can master it without difficulty. It also provides customizable options, like codec, bitrate, frame rate, etc., and editing features such as trim, merge, and crop to meet your specific needs.
Before advancing with the steps, click the download button below to download the software and install it on your PC.
Launch WonderFox Free HD Video Converter Factory and open the Converter. Then click Add Files or drag the MOV file you want to convert into the program.
The program supports high-quality videos like 4K, 8K, HEVC, AV1, etc.


Click the format image on the right to expand the format list. Under the Video tab, select MP4 as the output format.
By default, the program will smart-fit encoding settings according to the format you choose, i.e. keep the same settings to minimize quality loss. However, you can open the Parameter settings and freely adjust the encoder, bitrate, frame rate, and audio settings based on your own needs.


* Before conversion, you can use the tools located in the editing toolbar to edit the video as you like.
Click the down-pointing triangle button at the bottom and select the output location for the file. Finally, click Run to start the conversion process.
When the conversion is complete, you can view the converted file in the output folder you set before.


Note:
While the software offers a way to easily convert between file formats, if you want to convert more conveniently, you’re recommended to try the Pro version of the software: WonderFox HD Video Converter Factory Pro, which is equally simple but more powerful.
What you can get from the Pro version:
Download the Pro version for a trial: Click to download for free Click to download for free
Watch this video to learn how to quickly convert MOV to MP4 without losing quality:
MOV is a video format natively supported on Mac, but if you need to convert it to MP4 for other uses, the default media player QuickTime is sufficient in some cases. However, there’s also a premium program Permute to handle the conversion better and faster.
Let’s see how to convert MOV files to MP4 on Mac using these two programs separately.
More than just a media player, QuickTime enables you to change file formats when exporting. Follow along the steps to begin your conversion:
Step 1. Open up the MOV video you want to convert in QuickTime Player.
Step 2. Click File > Export As, and then select a quality. It’s recommended to keep the original quality, but you can also select a lower quality to reduce file size.
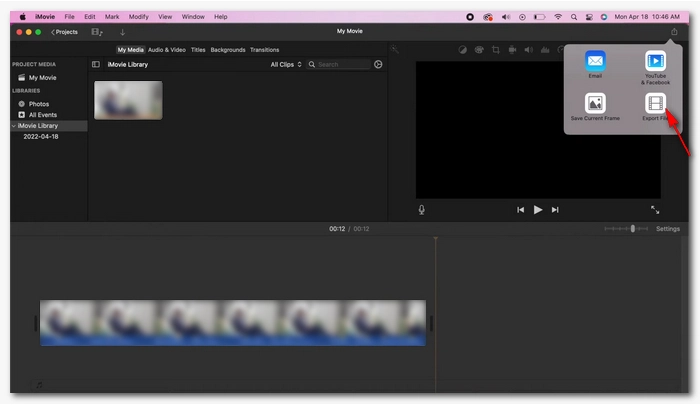
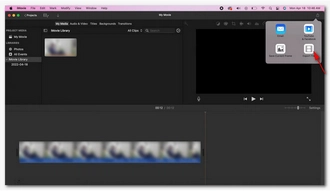
Step 3. In the Export As box, change the video extension from .mov to .mp4. Then select Greater Compatibility (H.264) from the encoding box below.
Step 4. Click Save to export the MOV video to MP4.
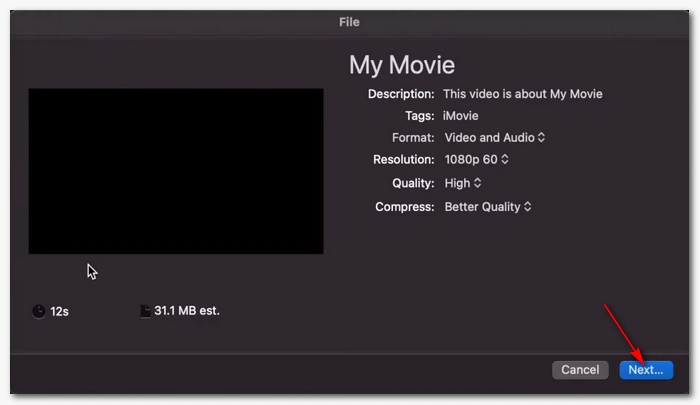
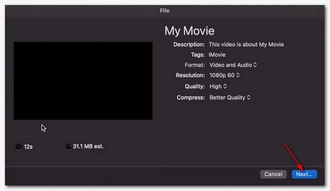
Note: QuickTime sometimes may not be able to import MOV format files because of unsupported codecs and settings. In this case, it’s best to try out a more powerful video converter, such as Permute.
Permute is the most powerful and easiest solution to convert media formats on Mac. It can convert a MOV file to MP4 faster than similar programs and avoid quality loss at the same time. Additionally, it is able to convert to other formats, devices, and even documents.
Permute is very easy to use, just drop a file and convert it. Here is how to complete your wanted conversion task:
Step 1. Go to Setapp and search for Permute. Then install the app on your Mac computer.
Step 2. Open the app and drag and drop a MOV file into its interface.
Step 3. The default output format is set to MP4, so just click the start button to start the conversion.
* Optionally, you can trim and crop the video using the editing tools provided.
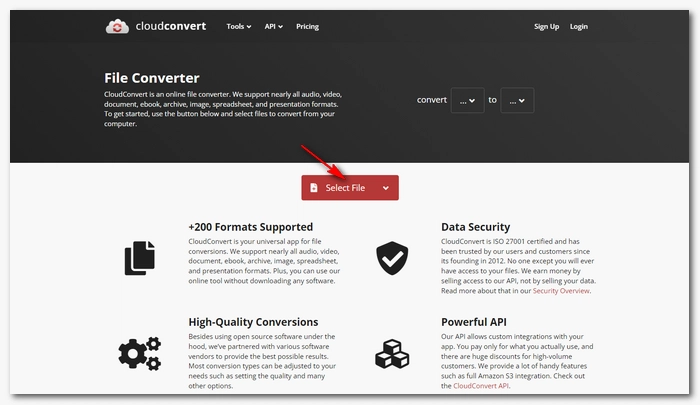
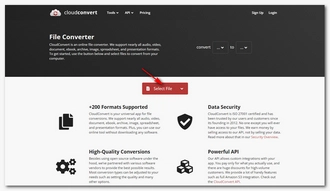
There are many reasons to go for online tools, such as if you don’t want to install software and just want a quick solution. The best part about it is that, as they are so convenient, you can try out multiple such tools until you find the best one for your needs.
Below, we’ll explore some of the best online video converters to convert MOV to MP4.
Zamzar is a leading service for online file conversion. Using its dedicated MOV to MP4 converter, you can finish the conversion in just seconds. However, it can only convert 2 small clips of video under 50MB.
Step 1. Open your browser and go to Zamzar’s MOV to MP4 converter.
Step 2. Click Choose Files and upload the MOV file you want to convert onto the website. You can also drag and drop files to import. Keep in mind that the maximum file size for upload is 50MB.
Step 3. Click Convert Now and wait for the conversion to complete. You can check Email when done and enter your email address to receive the converted file when the conversion is over.
Step 4. After conversion, click Download to save the converted MP4 file to your device.
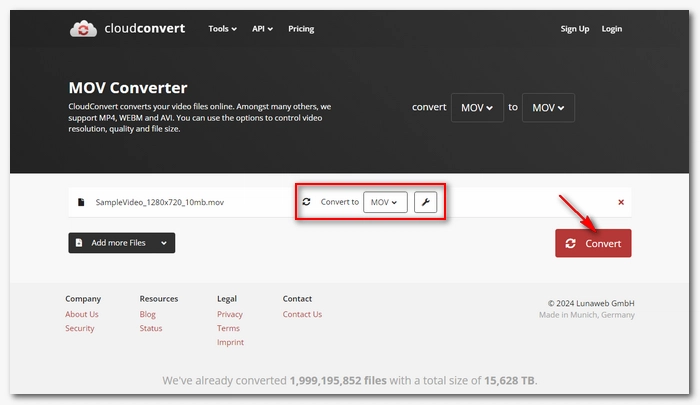
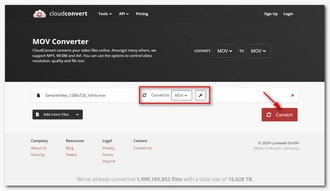
Adobe Express provides a straightforward online MOV to MP4 converter that can convert videos pretty fast and faster when hardware acceleration is enabled. It is free to use but requires registration. If you already have an Adobe account, just sign in and follow the steps to convert your MOV video to MP4.
Step 1. Open your browser and go to Adobe Express’s MOV to MP4 converter.
Step 2. Click Upload your video. This will redirect you to another page.
Step 3. Drag and drop the MOV file to the platform to import. The tool supports a maximum file size of 1GB for upload. Then it will start upload and convert the file immediately.
Step 4. Click Download to save the file.
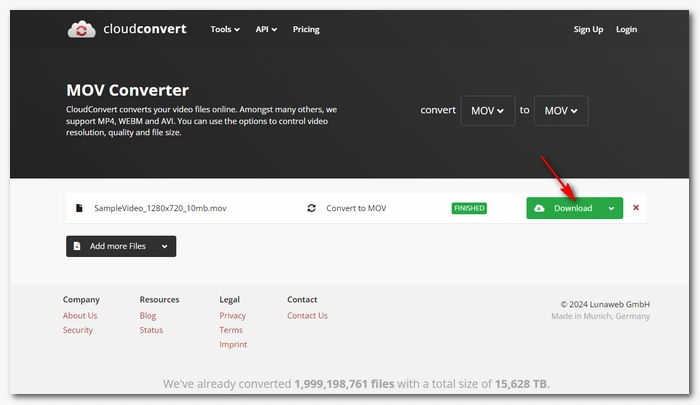
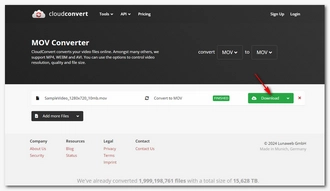
If you need an online tool that can convert large MOV to MP4 with no account needed, give CloudConvert a try. It supports video file sizes up to 1GB and offers completely free solutions to convert videos to MP4 format. Moreover, you can add more files (as long as the total size does not exceed 1GB) and batch convert files simultaneously.
Step 1. Open your browser and go to CloudConvert’s MOV to MP4 converter.
Step 2. Click Select File to import your MOV file from your device. Optionally, click the settings icon to adjust the video settings, such as video and audio codecs, volume, etc.
Step 3. Click Convert to start the conversion.
Step 4. Click Download to save the converted file.
Note: CloudConvert is available for free for only 10 conversions per day.
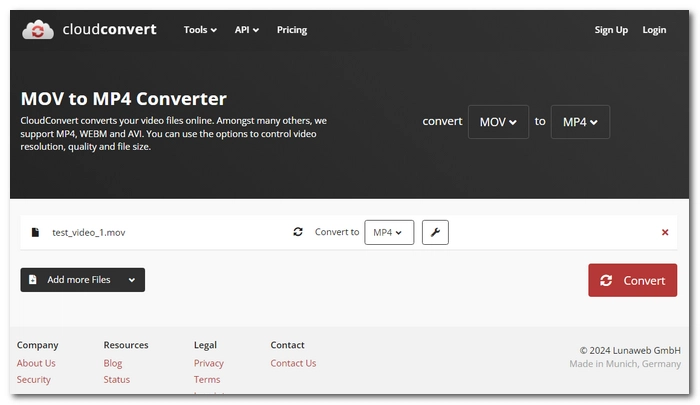
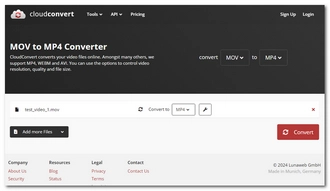
If you’ve used up the limits in CloudConvert, FreeConvert can be the backup plan. It can also convert large MOV files up to 1GB and convert multiple files concurrently. Besides MP4, it provides other popular formats as well, and you can also flexibly adjust the video settings and edit the video.
You don’t need to register to use this site. The steps are very similar to that of CloudConvert.
Step 1. Open your browser and go to FreeConvert’s MOV to MP4 converter.
Step 2. Click Choose Files to add your MOV file from your device to the website.
After the file is uploaded, you can click the settings icon and adjust the video settings as you see fit. This is, however, optional.
Step 3. Click Convert to begin the conversion process.
Step 4. Click Download to save the converted MP4 to your device.
* The converted file will be saved on the server for 8 hours, during which time you can download the file without limitation.
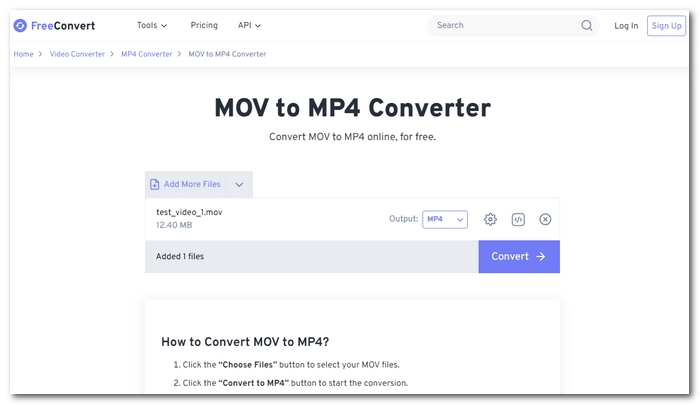
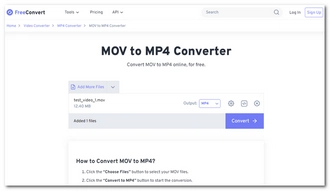
In fact, it’s nice and easy to just use the four file conversion websites above to convert MOV files to MP4 on your iPhone, but if you rather use apps, there are good ways to do it.
iMovie can help you save a MOV file as an MP4 video. Although it does not state this option clearly, it actually allows you to do it through a few extra steps. Let’s see how to convert MOV to MP4 using iMovie on iOS.
Step 1. Open the iMovie app and select or start a project that you want to convert.
Step 2. Tap the share icon from the bottom.
Step 3. Continue to select Save or Share Video.
Step 4. Select Save Video and pick an HD quality.
Now, this will convert your MOV file to an MP4 video.
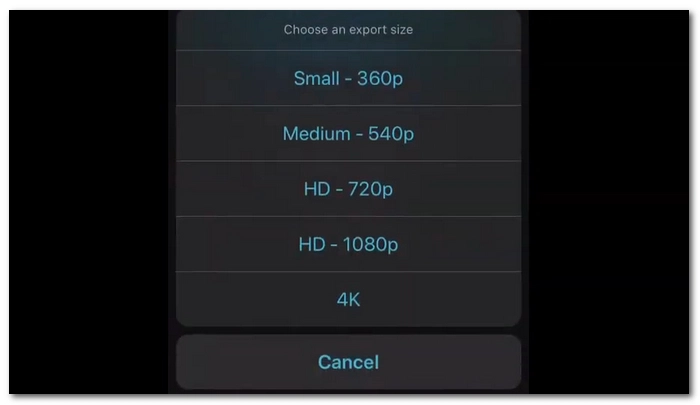
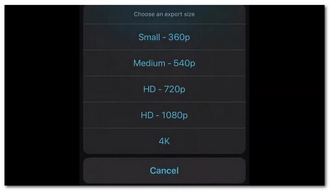
Note that this method may not function properly, so if the conversion fails, you’ll need to find another method.
If your iPhone is running iOS 16 or later, you can also use the Shortcuts app to automate the conversion task easily.
What you need is a shortcut called “Compressor - video converter for mov, mp4, webm and mkv”. It’s an interface for ffmpeg and requires a-Shell mini app, which is free, to function properly. After setting the shortcut all right, you can use it to convert from MOV to MP4, MKV, and WebM, compress file size, modify video and audio parameters, and do more.
Step 1. Install a-Shell mini from the App Store.
Step 2. Get the shortcut from routinehub.co and install it in the Shortcuts app.
Step 3. Open the MOV video you want to convert in the Photos app.
Step 4. Tap the share button and select this Compressor shortcut from the share sheet.
Step 5. Choose video options, including video format, according to your needs.
Step 6. Start the conversion.
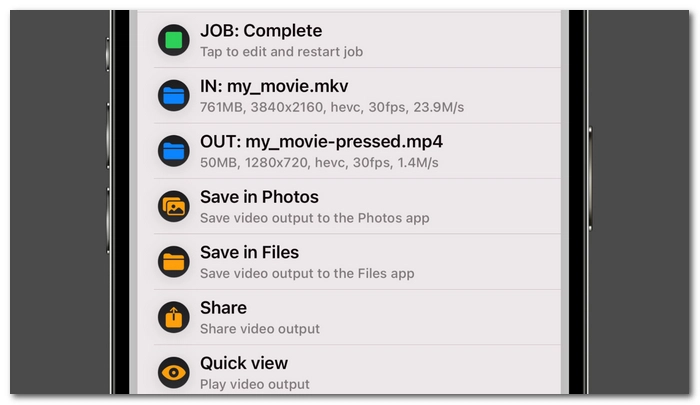
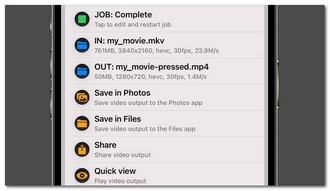
To convert a MOV file to MP4 on an Android phone, the best way is to use a third-party video converter app.
There is an app called Video Format Factory that is more than enough to convert MOV files to MP4. It can also compress the file size significantly, customize the output options, convert files to various device presets, trim and crop parts from videos, and more. The amazing thing is, with so many features provided, the app is still easy and fast to use.
Step 1. Install Video Format Factory (by Keerby) from the Play Store.
Step 2. Open the app and select Video, choose the needed MOV file from the library.
Step 3. Tap the Convert option.
Step 4. Choose a preset, such as Android MP4 – High Quality or just MP4.
Step 5. Tap the ✓ sign to begin the conversion process.
Step 6. Now, you can tap and hold the converted file, then select Open output file to view the MP4 file.
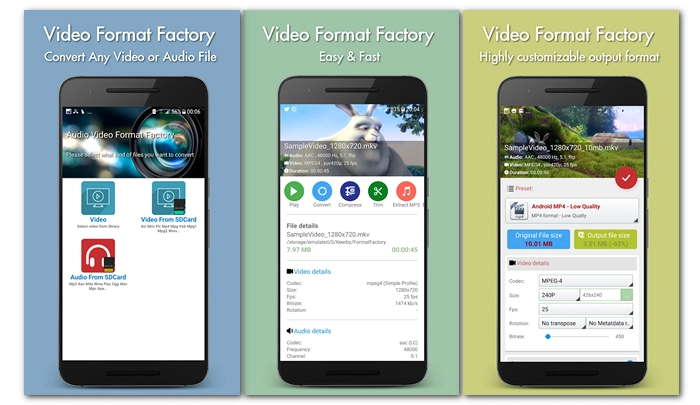
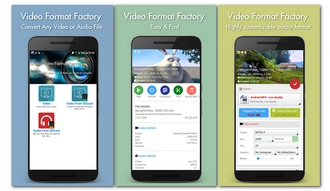
Tip: You can also use online converters or desktop programs to convert the file formats and then transfer the converted files to your phone.
MOV and MP4 are similar video container formats used to store video, audio, and subtitles. But they also differ in many aspects.
MOV is a QuickTime movie format developed by Apple with the primary purpose of working within the QuickTime framework. It contains high-resolution videos encoded by H.264, HEVC (H.265), or ProRes with less compression, so the file size is usually larger.
MP4, however, is a video format made by the Moving Picture Experts Group (MPEG) widely used for cross-platform video playback. It achieves a perfect quality and size ratio, making it the most popular format for creating, editing, and sharing.
You can refer to our another article: MOV vs. MP4 for more information about these two formats.
So, why should you convert MOV to MP4? There are two big reasons for this:
Converting MOV to MP4 isn’t a tough task as there are so many programs and tools we can use on different systems. But to choose the best method, you need to know what platform you want to perform the conversion on, do you need free or paid options, basic or advanced features, and do you prefer online or offline. After making up your mind, it’s time to get your video conversion started!
Tip: Besides the methods offered, you can also try to upload your MOV file to YouTube and then download it, or send the MOV file through Telegram and the like and then save it. These platforms always transcode MOV to MP4 format.
That’s all we want to share in this guide, and hopefully, it is helpful to you. Thanks for reading. Have an amazing day!
In most cases, you can’t convert a MOV file to MP4 by just changing the extension, because this will confuse media players and devices to fail to recognize your file. But there is one condition, which is when the video codec used in the MOV file is compatible with MP4, such as the H.264 codec. In this scenario, you may find that changing .mov to .mp4 works.
However, this still isn’t converting and may not work in some situations. It’s recommended to use a proper video converter like the ones introduced in this article.
Yes. You can change MOV to MP4 without software by using the online tools or the built-in apps on your device. It’s convenient to use online tools like Zamzar, Adobe Express, CloudConvert, and FreeConvert. If you’re a Mac user, you can also use the QuickTime Player or iMovie to handle the conversion without installing additional software.
In this article, we’ve provided several easy ways to convert MOV to MP4 using the following programs and apps:
Note that MOV and MP4 use distinct codecs, and converting from one codec to another, such as HEVC MOV to H.264 MP4 involves re-encoding, so the quality will be reduced.
However, it’s possible to complete the conversion with no loss in quality. Just ensure that the encoding settings stay the same. You can use a program like WonderFox HD Video Converter Factory Pro to help you do this easily (learn how to change the video container only).
It depends. Keep in mind that MOV and MP4 are video containers. A MOV or MP4 file can be compressed using different compression technologies. If you use a more efficient compression during the conversion, e.g. H.264 MOV to HEVC MP4, then the file size will be reduced.
On Windows 10, you’re recommended to use a free program WonderFox Free HD Video Converter Factory to convert MOV to MP4 for free. Follow the simple steps below:
There are online websites that support large video conversion up to 1GB. Such sites include Adobe Express, CloudConvert, and FreeConvert. But they also have limitations such as restricted conversions per day and registration.
Terms and Conditions | Privacy Policy | License Agreement | Copyright © 2009-2025 WonderFox Soft, Inc.All Rights Reserved