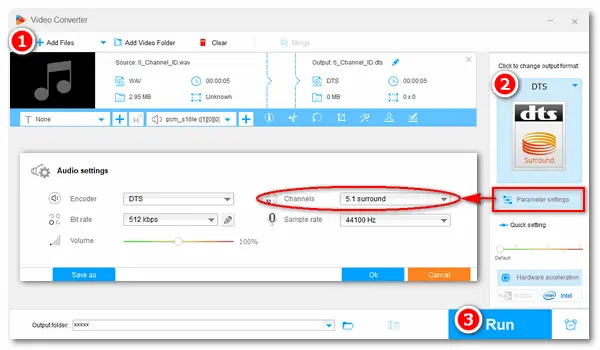
Can Audacity import or export DTS audio files? Audacity does support DTS, but only for importing. In other words, it doesn’t export your track to a multi-channel DTS file.
According to Audacity, audio "import formats" supported include most WAV and AIFF files (including all PCM variants), MP3, Ogg Vorbis, FLAC, and MP2. Users can install the optional FFmpeg library to import a larger range of audio formats, such as DTS, AC3, M4A, MP4, WMA, etc., and audio from DRM-free video files or DVDs. As for "export formats", Audacity supports WAV (Microsoft), AIFF (Apple/SGI), MP3, Ogg Vorbis, FLAC, MP2, and custom FFmpeg export like M4A (AAC), AC3, AMR (narrow band), Ogg Opus, and WMA (version 2) files.
Thus, we can conclude that Audacity supports importing DTS with the FFmpeg library installed, while Audacity DTS export is unavailable. The best bet is to export as multi-channel WAV or FLAC and then use an external DTS encoder. But the question is, which encoding software should you use and how to do that? The editor’s pick is WonderFox Free HD Video Converter Factory, a simple yet efficient DTS audio converter for Windows.
How to achieve an Audacity DTS export?
Step 1. Go to Audacity’s Export menu > select Export as WAV > choose a destination folder and rename the audio > click Save.
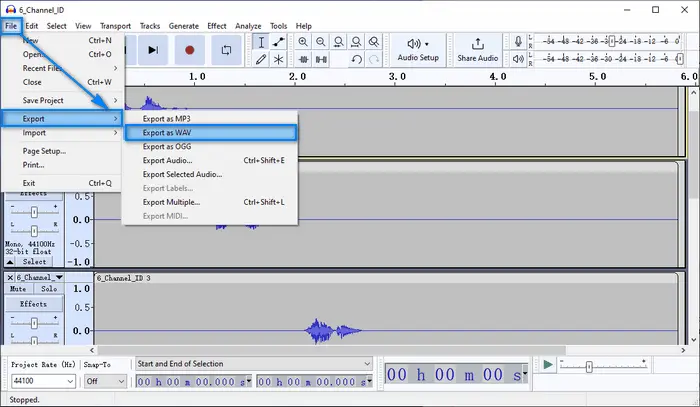

Step 2. Install and launchInstall and launch WonderFox Free HD Video Converter Factory. Go to Converter > click Add Files to import the multi-channel WAV produced by Audacity > select DTS (under the “Audio” tab from the output format menu) > change the Channels to 5.1 surround in “Parameter settings” > specify an output path and press Run to start the conversion.


Since Audacity DTS export is not supported, you can use the recommended DTS free converter to convert any audio and video to DTS format with multiple channels. WonderFox Free HD Video Converter Factory is rated the best audio converter and easy to use for everyone. No matter whether a beginner or professional, you can handle the process without hassles. DownloadDownload the freeware on your PC and follow the detailed guide to convert audio to DTS.
Run the best free DTS converter and open the Converter. Then, click Add Files to import your audio file into the program. Drag-and-drop is also available here for importing files.


Click the format image on the right side of the interface, head over to the Audio tab, and select DTS as the export format.
To export 6-channel DTS, click Parameter settings and select the Channels option as 5.1 surround. You can also convert DTS to stereo and adjust the bitrate, sample rate, and volume as desired. Press OK to save your changes.


Click the inverted triangle button at the bottom to specify an output folder. Finally, press Run to start exporting DTS audio from the software. The process only takes several seconds.
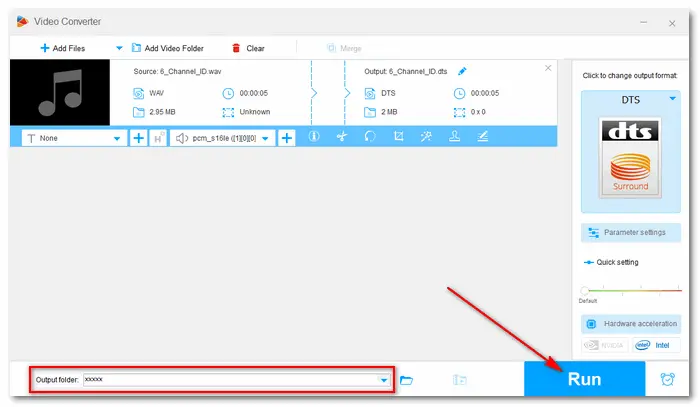

* WonderFox HD Video Converter Factory Pro can batch convert audio files to DTS, MP3, WAV, AAC, etc. You can upgrade to the Pro edition to get batch mode support and enjoy other features, such as music downloading, screen recording, ringtone making, GIF making, and more. Try the advanced version:
You can import DTS to Audacity for editing and converting once you download the FFmpeg library. However, DTS is none of the export formats supported by Audacity. Luckily, a free audio converter alternative can help you solve the Audacity DTS not exporting issue if DTS is required. The top 1 choice is WonderFox HD Video Converter Factory for its simplicity, high efficiency, and multi-functions.
That’s all about Audacity DTS. Thanks for reading this post!
Also Read: Convert AUP3 to MP3 | Convert AUP to MP3
Terms and Conditions | Privacy Policy | License Agreement | Copyright © 2009-2025 WonderFox Soft, Inc.All Rights Reserved