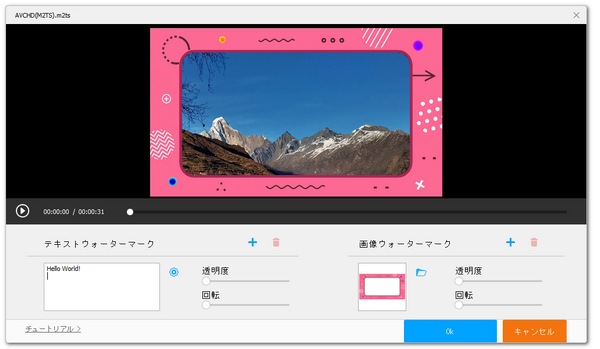
結婚式や誕生日パーティー等で公開する、お祝いの気持ちが込められた動画に、その気持ちに相応しい枠をつけましょう!
ここではCapCut等を使って動画に枠をつける3つの簡単方法を紹介したいと思います。
関連記事:画像に動画を貼り付ける、画像にGIFを貼る裏ワザ
WonderFox HD Video Converter Factory ProというWindowsパソコンと互換性がある初心者向けの動画編集ソフトを利用して無劣化で動画に枠をつけることができます。ほぼ全ての動画形式の読み込みと書き出しに対応し、編集しながら動画の形式とパラメータを変換することも可能です。枠の画像を動画の画面に追加できるほか、動画に文字を追加することもできます。また、結合や切り取り、回転・反転、クロップ、エフェクト等の編集ツールも手軽にご利用頂けます。そしてYouTubeなど1000以上のサイトから動画/音楽をダウンロード、高品質&長時間でパソコンを録画・録音、画像または動画を素材に使って綺麗なGIFを作る等の機能も実用的です。
下記にてWonderFox HD Video Converter Factory Proを利用して動画に枠をつける手順を説明します。実際に試してみたい方はこの使いやすいソフトをインストールし、無料トライアルをご利用ください。
ソフトを立ち上げ、最初の画面で「変換」機能を開きます。
「ファイル追加」ボタンをクリックし、枠をつけたい動画を選択してソフトにインポートします。
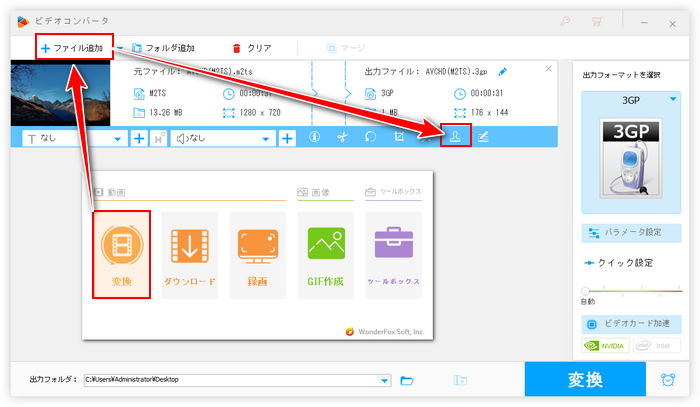
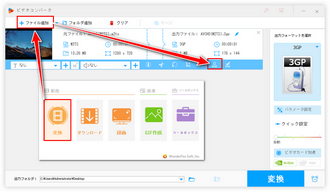
ツールバーにある「ウォーターマーク」アイコンをクリックして編集画面を開きます。
「画像ウォーターマーク」セクションにあるフォルダのアイコンをクリックし、「画像追加」を選択します。そして背景透過の枠画像を選択して透かしとして動画の画面に追加します。適切なサイズに調整してから下の「Ok」をクリックし、編集内容を保存します。
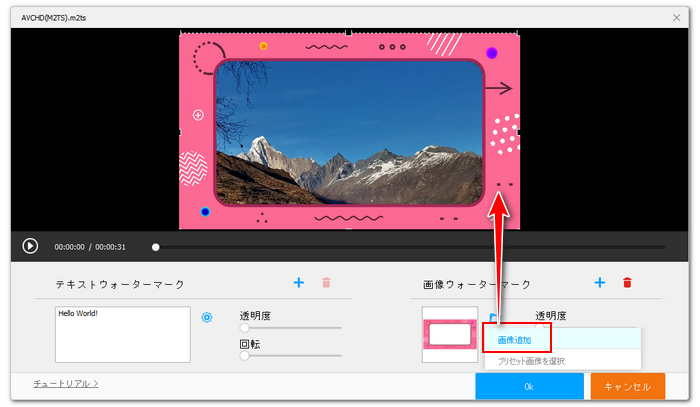
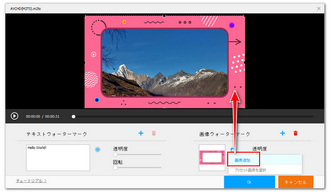
画面右側の形式アイコンをクリックして出力形式リストを開き、「動画」カテゴリから必要な出力形式を選択します。
必要あれば、「パラメータ設定」ボタンをクリックして動画の解像度やフレームレート等を調整できます。
「▼」アイコンをクリックして出力先を設定します。
最後に「変換」ボタンをクリックし、枠をつけた動画を書き出します。
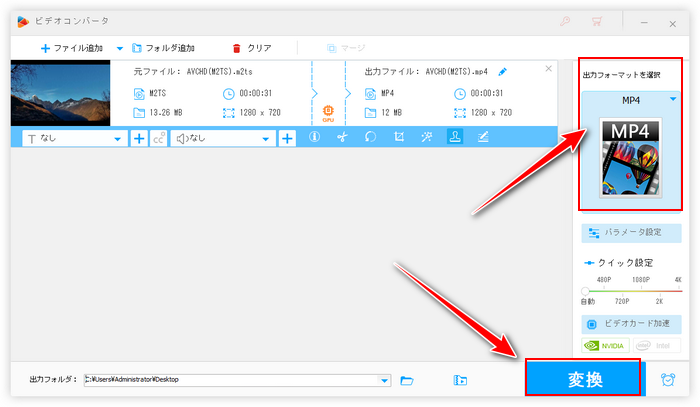
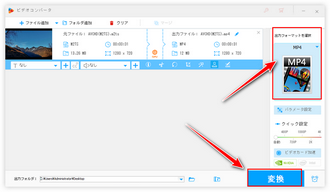
パワポではスライドに画像や動画等を追加できますし、そのサイズや位置、レイヤーなども自由に調整可能です。そしてスライドを丸ごとMP4またはWMV形式の動画に書き出すこともできますから、動画に枠をつけたり、動画に背景を追加したり、動画の上に画像を貼り付けたりするなど、様々な効果を実現できます。
パワポを活用して動画に枠をつける手順は下記をご参考頂けます。
①パワポを開き、空白のスライドを作成します。
②「挿入」>>「画像」をクリックし、まずは枠の画像を選択してスライドに貼り付けます。
③「挿入」>>「ビデオ」>>「このコンピュータ上のビデオ」をクリックし、動画ファイルを選択してスライドに追加します。
④枠画像と動画のサイズや位置、レイヤー等を調整します。背景透過の画像であれば、それを動画の上に配置することもできますが、透過しない画像は動画の下のレイヤーに配置してください。
⑤「ファイル」「エクスポート」「ビデオの作成」をクリックし、枠をつけた動画を書き出します。
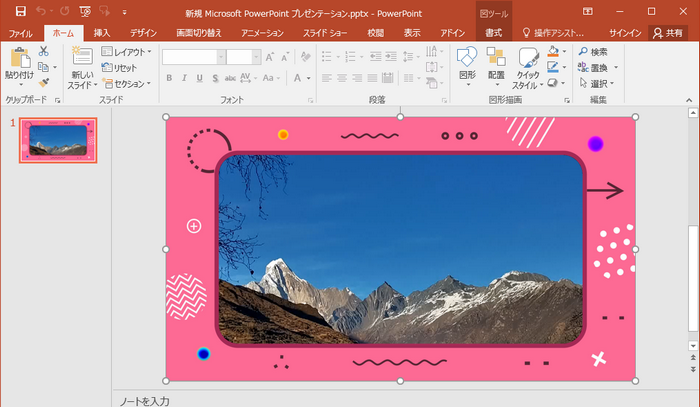
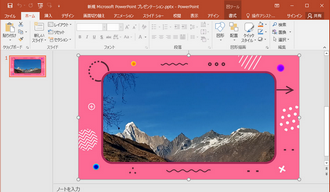
CapCutという無料の動画編集ソフトを使って動画に枠をつけることができます。様々な動画形式の読み込みに対応しますが、書き出しの形式はMP4とMOVだけが利用できます。また、必要に応じて動画のビットレート、コーデック、フレームレート等を調整できます。
CapCutを使って無料で動画に枠をつける手順
①CapCutを実行し、新規プロジェクトを作成します。
②「インポート」ボタンをクリックし、動画ファイルと枠画像を選択してソフトにインポートします。
③画像と動画を2つのトラックに配置します。透過しない枠画像を使用する場合は画像を動画の下のトラックに配置してください。
④画像を動画と同じ持続時間に設定します。その後、動画と画像の画面サイズを調整します。基本的には画像はキャンバス全体をカーバーし、動画はキャンバスの中央に配置し、キャンバスより少し小さいサイズに設定します。
⑤画面右上の「エクスポート」ボタンをクリックし、枠をつけた動画を書き出します。
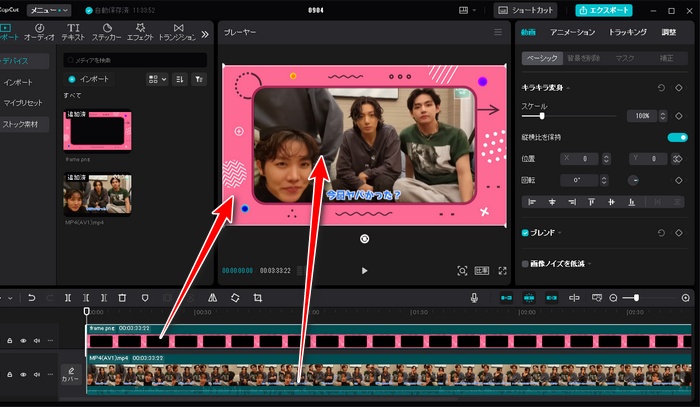
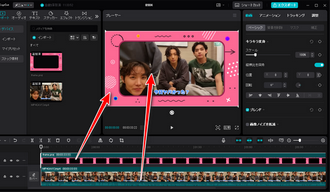
この文章では動画に枠をつける3つの方法を紹介させて頂きました。最後まで読んでくださり、どうもありがとうございました!
WonderFox HD Video Converter Factory Proに搭載されている「ウォーターマーク」機能を活用して簡単に動画に枠をつけることができます。出力の画質が高いですし、動画エンコードのスピードも超速いです。さっそくインストールして無料で使ってみましょう!
利用規約 | プライバシーポリシー | ライセンスポリシー | Copyright © 2009-2025 WonderFox Soft, Inc. All Rights Reserved.