Twitchの動画や配信を録画して保存したいですか?今回の記事では、実用的なTwitch録画ツールをいくつか紹介します。
* ご注意:本文で紹介するTwitchを録画する方法とツールは個人的な利用に限ります。著作権が保護されているコンテンツを無断でコピーするのは違法行為です。
WonderFox HD Video Converter Factory ProはWindows向けの録画ツールです。簡単なステップでTwitchの配信や動画を録画するほか、YouTube Music、SoundCloudなどのサイトにある音楽を録音・ダウンロードして保存することも可能です。
また、形式変換、編集機能も搭載されており、録画した動画をカット、クロップ、回転、結合、分割…したり、動画をMP4、MKV、MOV、MP3、WAVなどの動画・音声形式に変換したりすることもできます。
必要があれば、ぜひこのTwitch録画ツールを無料ダウンロード無料ダウンロードして、Twitchの動画や配信を録画しましょう。
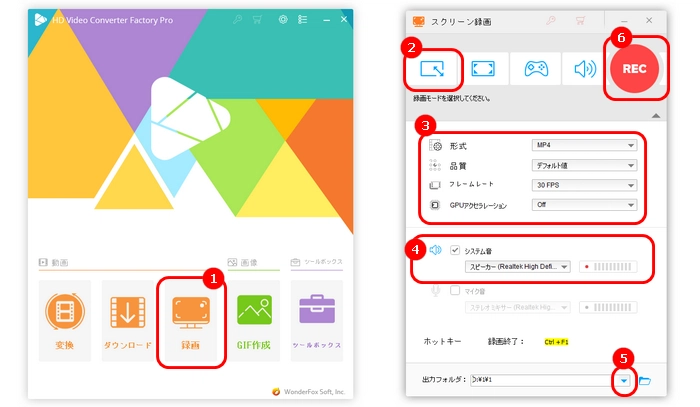
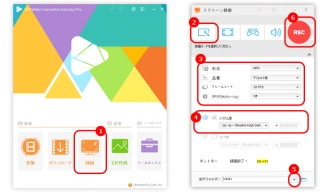
Twitch録画ツールの使い方:
1.WonderFox HD Video Converter Factory Proを起動し、「録画」画面に入ります。
2.画面左側にある一番目のアイコンをクリックして、カーソルをドラッグして録画範囲を選択したら、画面中央に表示されている「OK」ボタンを押します。
3.録画ファイルの形式、フレームレート、品質などを指定します。
4.Twitch配信の音声を一緒に収録するには、「システム音」だけにチェックを入れます。
5.画面下部にある「▼」をクリックすれば、録画ファイルの保存先を指定します。
6.「REC」をクリックして、録画を開始します。「Ctrl+F1」キーを押して、録画を終了します。
WonderFox HD Video Converter Factory Proを無料ダウンロード>>>WonderFox HD Video Converter Factory Proを無料ダウンロード>>>
BandicamはWindows向けの画面録画ツールです。簡単にTwitch画面を高品質で録画するほか、Webカメラ、または外部デバイスの映像をキャプチャーすることも可能です。
最大4Kの解像度に対応しており、AVI、MP4形式でパソコン画面をそのままで録画できるほか、スクリーンショットを撮ってBMP、PNG、JPG形式で保存することも可能です。ちなみに、このソフトの無料版は最大10分まで録画できます。
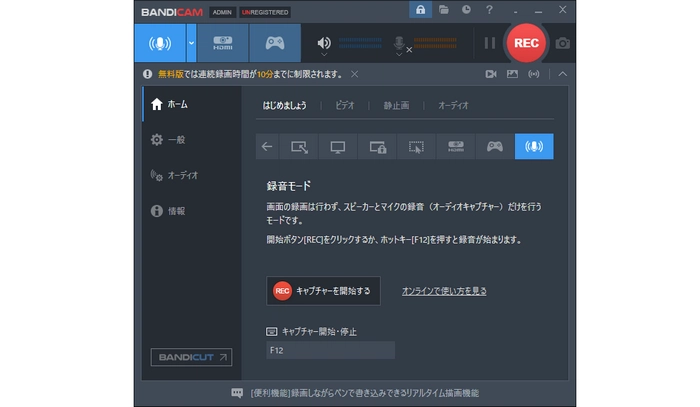
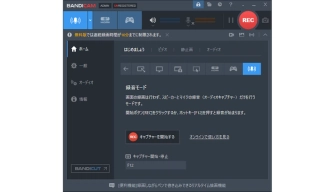
ClipchampはWindows11に標準搭載されている動画編集アプリです。このツールはMicrosoft Storeからダウンロードできるほか、ブラウザーから直接利用することも可能です。
編集アプリですが、録画機能も搭載しており、Twitchなどの配信・動画を録画できるだけでなく、カメラの映像をキャプチャーしたり、オーディオを録音したりすることも可能です。また、必要に応じて、カット、クロップ、回転、フィルター追加、色の調整などの機能を使って、録画した動画を編集することもできます。
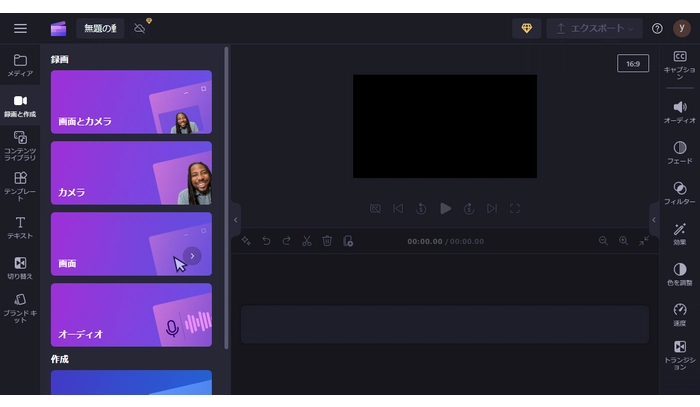
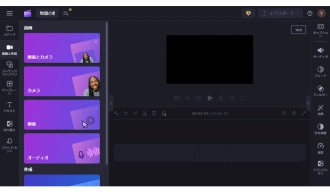
ApowersoftはオンラインでTwitchの配信や動画を録画できるツールです。このツールの使い方は簡単で、サイトに掲載されているユーザーガイドに従えば、だれでも簡単にパソコンの画面を録画できます。
MP4、WMV、AVIなどの出力形式に対応しており、録画しながら簡単な注釈を加えることも可能です。また、録画したTwitch配信をパソコンにダウンロードできるだけでなく、直接にクラウドにアップロードすることもできます。
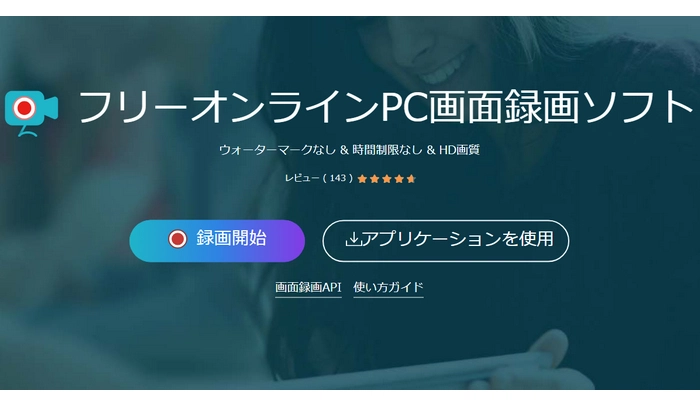
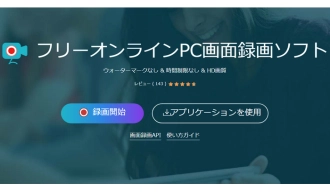
OBS Studioは無料で使える録画ツールです。Twitchの動画を録画してMKVやMP4ファイルとして保存できますが、設定や使い方はやや複雑で、初心者には向いてきません。
また、ソフトには、配信機能も搭載されているため、パソコン画面をキャプチャーして、Twitchなどのサイトに配信することも可能です。
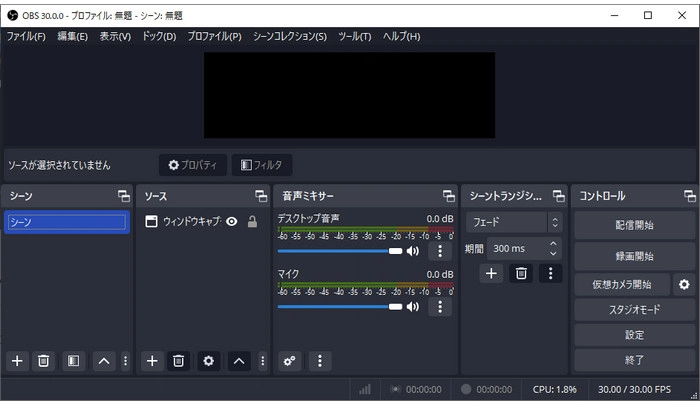
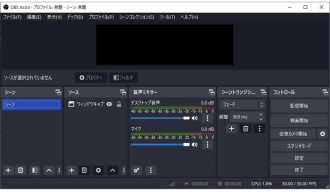
以上は今回紹介したいTwitchを録画できるツールでした。この記事はお役に立てれば幸いです。
利用規約 | プライバシーポリシー | ライセンスポリシー | Copyright © 2009-2025 WonderFox Soft, Inc. All Rights Reserved.