Twitchは、Amazonが提供するゲーム配信に特化したサービスです。ゲーム実況以外、音楽、スポーツ、料理などさまざまなジャンルのコンテンツを視聴・配信することも可能です。そして、Twitchでお気に入りのライブ配信があれば、録画して保存するのが最簡単な方法です。本記事では、Twitchストリームを録画できる方法を3つ紹介します。
WonderFox HD Video Converter Factory Proは実用的な画面録画ソフトです。簡単なステップでTwitchの配信を録画する以外、パソコンの内部音声だけを録音したり、パソコンの指定範囲を録画したりすることも可能です。
また、必要があれば、録画したファイルのカット、クロップ、回転、結合、分割・・・などの編集作業も行えます。さらに、500+の形式や出力プロファイルがプリセットされ、動画や音楽ファイルをMP4、MKV、MOV、MP3、WAVなどの形式に変換することもできます。そのほか、GIFの作成、動画や音楽のダウンロード、字幕の抽出などの機能もあります。
WonderFox HD Video Converter Factory Proをインストールして起動し、ホーム画面で「録画」を選択します。
新しい画面で録画モードを設定します。左上から一番目のアイコンをクリックして、マウスをクリックしてドラッグし、録画範囲を選択したら、「OK」をクリックします。
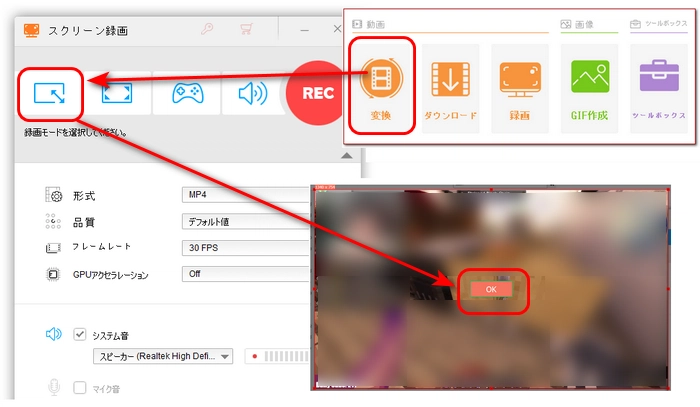
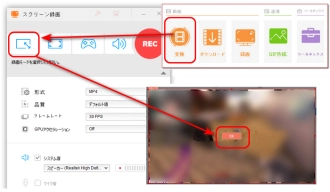
録画モードを選択したら、録画の形式、品質、フレームレート、GPUアクセラレーションのon / offを指定します。
また、「システム音」のチェックボックスにチェックを入れて、Twitch配信の音声も一緒に収録します。
画面の右下にある逆三角形アイコンをクリックして、動画の保存先を設定します。
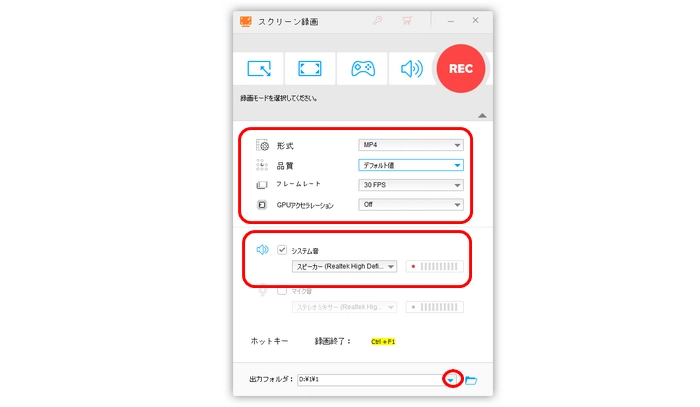
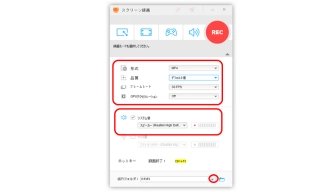
最後、赤い「REC」ボタンをクリックして、Twitchライブの録画を開始します。
ショートカットキー「Ctrl + F1」を押せば、録画を停止できます。
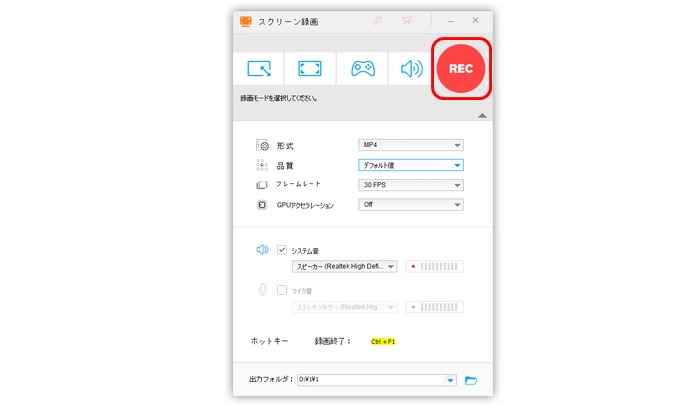
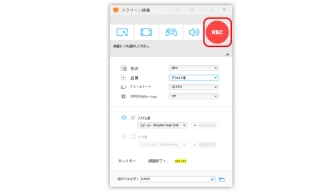
WonderFox HD Video Converter Factory Proを無料ダウンロード>>>WonderFox HD Video Converter Factory Proを無料ダウンロード>>>
OBS Studioはビデオ録画と生放送用の無料ソフトです。Windows、Mac、Linuxなどさまざまなプラットフォームで利用可能です。Twitchライブを録画するだけでなく、自分のパソコン画面をキャプチャーしてTwitchに配信することもできます。
OBS StudioでTwitchを録画する手順:
ステップ1.OBS Studioを起動し、「ファイル」>「設定」>「出力」タブに移動します。
ステップ2.「録画」パネルで、「参照」をクリックして動画の保存先を指定します。録画品質、フォーマット、音声トラックなども指定可能です。設定完了後、「OK」をクリックします。
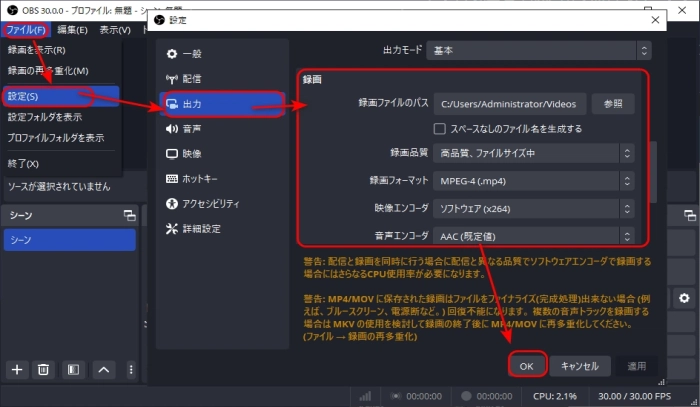
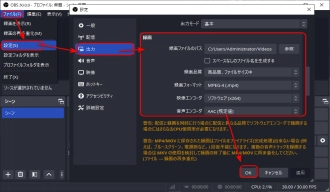
ステップ3.「ソース」パネルで、元のソースを削除して、「+」>「ウィンドウキャプチャ」>「OK」をクリックして新しいソースを作成します。
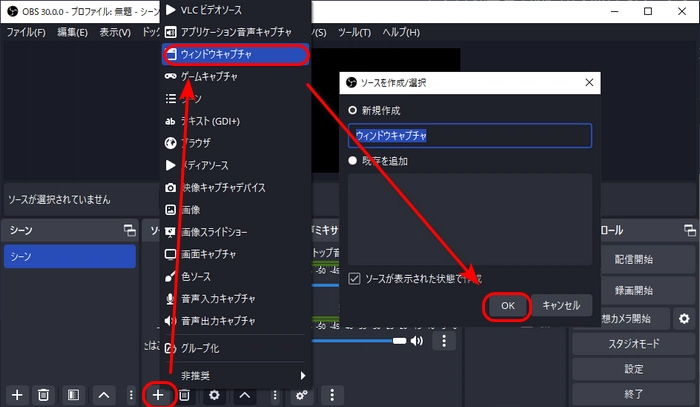
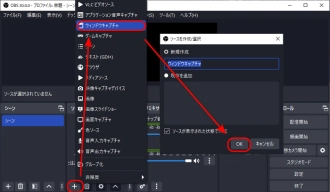
ステップ4.「ウィンドウ」欄でTwitchの配信ウィンドウを選択したら、「OK」をクリックします。
ステップ5.ソフトの右下にある「録画開始」ボタンをクリックして、Twitchストリーミング動画の録画を開始します。
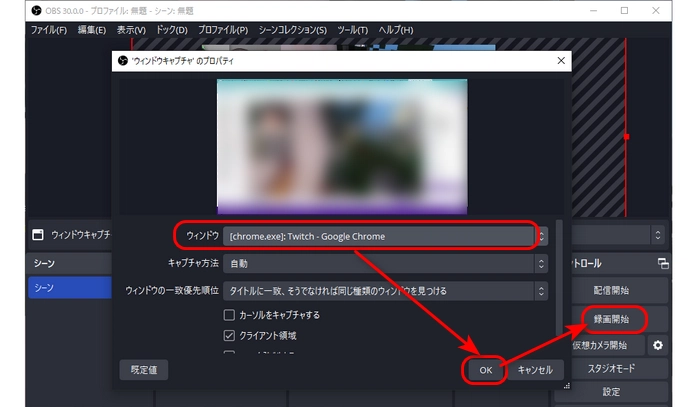
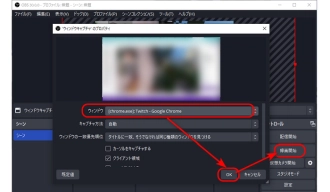
Bandicamは、Windowsパソコン画面を高品質でキャプチャーできる録画ソフトです。AVIやMP4形式でTwitchの配信を録画して保存するほか、BMP、PNG、JPG形式でスクリーンショットを保存することも可能です。さらに、Webカメラや外部デバイスの映像の取り込みとキャプチャーにも対応しています。
BandicamでTwitchを録画する手順:
ステップ1.Bandicamを実行し、「一般」タブで保存先を設定したら、「ビデオ」タブに移動し、録画フォーマットを選択します。
ステップ2.左から2番目の「▼」アイコンを押して、「録画範囲の選択」をクリックします。
ステップ3.マウスをクリック・ドラッグして録画範囲を選択します。
ステップ4.選択したウィンドウの右上の「●REC」を押して、Twitch配信の録画を開始します。
ステップ5.録画を停止したい場合は、ホットキー「F12」を押すか、「■」アイコンをクリックします。
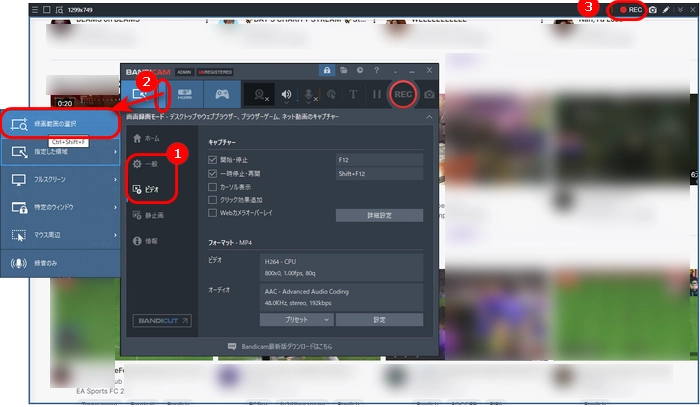
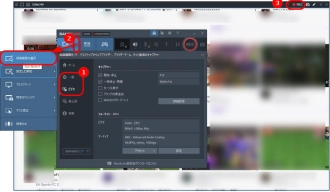
以上は今回紹介したいTwitchの配信を録画する3つの方法でした。この記事はお役に立てれば幸いです。
利用規約 | プライバシーポリシー | ライセンスポリシー | Copyright © 2009-2025 WonderFox Soft, Inc. All Rights Reserved.