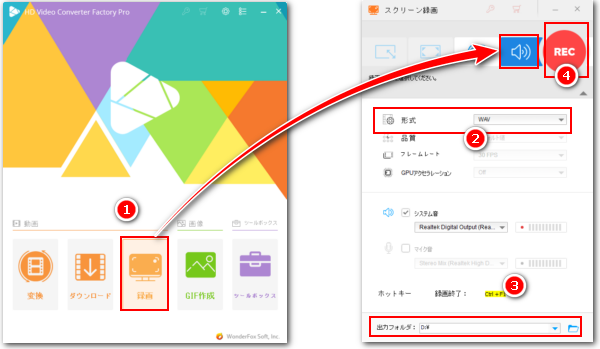
* ご注意:無断で著作権がある音楽を録音することは違法行為に当たる可能性があります。本文で紹介するパソコンで音楽を録音する方法は法則許可の範囲内での利用を厳守してください。また、全てのご利用は自己責任でお願いします。
好きな音楽を見つけてそれを保存していつでもどこでも自由に聴けるようにしたい時がありますね。しかし、現在は著作権保護の為に、多くの音楽サービスはダウンロード機能を提供しておりません。また、ダウンロードできても、多くの場合はファイルに保護技術が使用され、専用のプレーヤーしか再生できませんから、ほかのプレーヤーで聞いたり、動画編集のBGMに使ったりすることはできません。
上記のような問題に困っているなら、この記事がお役に立てると思います。ここではパソコンで音楽を録音する方法をご紹介します。ローカルの保護された音楽ファイル、またはオンラインの音楽サービス、YouTube動画中の音楽など、パソコンで再生できる様々な音楽を基本的に本文で紹介する方法で録音して保存できます。ニーズのある方はぜひ読んでみてください。
あわせて読みたい:YouTubeの音声を録音、ゲーム実況の音声を録音、DVDの音声を録音
パソコンで音楽を録音するには録音ソフトを利用する必要があります。ここではWonderFox HD Video Converter Factory ProというWindows向けの強力な録音ソフトをおすすめします。パソコンで流れる音楽を録音してWAVまたはMP3、AAC、AC3ファイルとして保存できるだけでなく、音楽をカットしたり、結合したり、音量などのパラメータを調整したり、ファイルの形式を変換したりすることもできます。そしてYouTube等の音楽動画を画面録画して保存することもできます。強力な「ダウンロード」機能を利用すればSoundCloudやMixCloud等一部の音楽サービスから直接音楽をダウンロードすることができます。
それでは、さっそくWonderFox HD Video Converter Factory Proをお使いのWindowsパソコンに無料ダウンロード無料ダウンロードしてインストールし、パソコンで音楽を録音する方法を読んでいきましょう。
ステップ1、音楽録音機能を開く
音楽録音ソフトWonderFox HD Video Converter Factory Proを実行し、メイン画面で「録画」機能を開きます。
録画インターフェースのトップでサウンドのアイコンをクリックして録音モードに切り替えます。
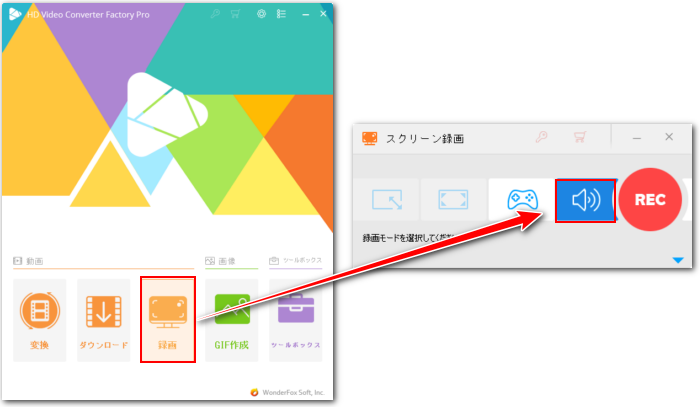
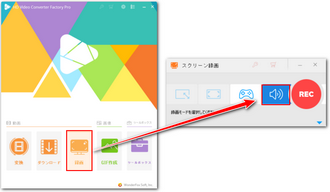
ステップ2、録音の形式とデバイスを設定する
「形式」のドロップダウンリストから好みの音声形式をひとつ選択します。
パソコンで流れる音楽を録音するには「システム音」のチェックを入れる必要があります。ちなみに、「マイク音」のチェックを入れておけば、マイクから入力された自分の声を録音することも可能です。
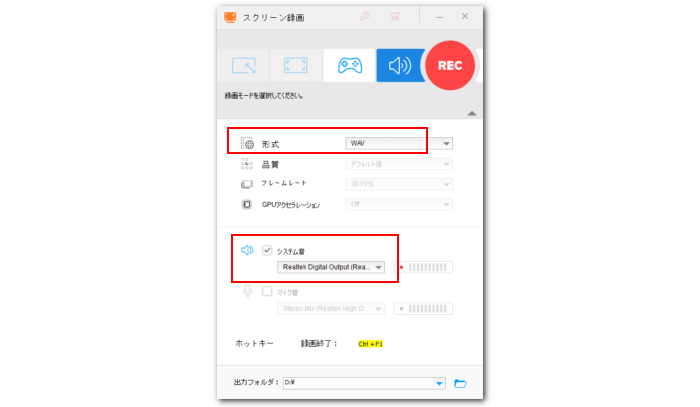
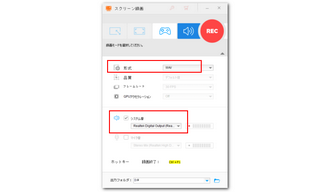
ステップ3、パソコンで音楽を録音する
画面右下の「▼」アイコンをクリックして録音した音楽の保存先を設定します。
準備ができたら、「REC」ボタンをクリックして録音をはじめると同時に音楽を再生します。
録音を終了するにはホットキー「Ctrl+F1」を押します。
ヒント:録音した音楽を編集・変換するにはメイン画面に戻って「変換」機能をご利用ください。
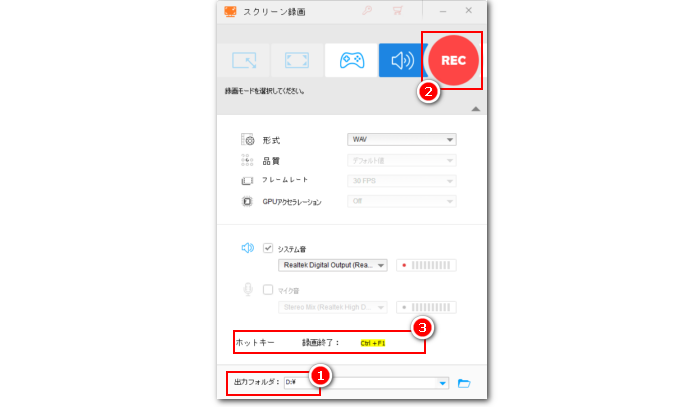
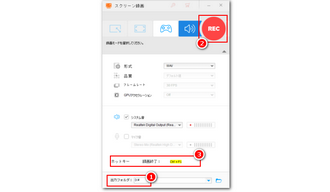
音楽録音ソフトWonderFox HD Video Converter Factory Proを無料体験 >>音楽録音ソフトWonderFox HD Video Converter Factory Proを無料体験 >>
インストール不要な音楽録音ソリューションとして、Windows10/11標準搭載の「ボイスレコーダー」という無料アプリを利用してパソコンで音楽を録音することができます。録音の一時停止や再開をサポートします。音楽はM4A形式で保存されます。また、「トリム」ツールを利用して録音した音楽をカットすることができます。
①パソコンの検索ボックスに「ボイスレコーダー」を入力してアプリを起動します。
②画面中央の「録音」アイコンをクリックして録音を始めると同時に音楽を再生します。
③停止ボタンをクリックすれば音楽の録音を終了できます。
④画面右下の「...」をクリックして「ファイルの場所を開く」を選択すれば、録音した音楽ファイルを確認できます。
あわせて読みたい:ボイスレコーダーで録音できない時の対処法、ボイスレコーダーをMP3に変換
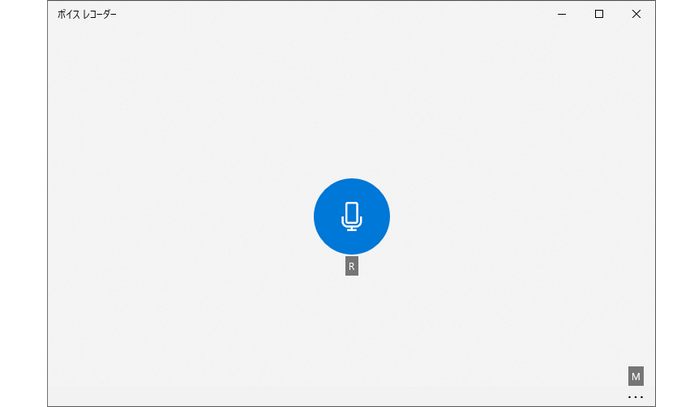
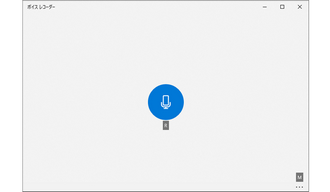
Free Sound RecorderというWindows&Macパソコンで使える録音ソフトを利用してパソコンで音楽を録音することができます。録音の一時停止と再開をサポートします。録音した音楽データはMP3またはOGG、WMA、WAV形式で保存できます。録音の品質もカスタマイズ可能です。更に、このソフトには予約録音機能も搭載されており、開始時間と終了時間を設定しておけば、パソコンで音楽を予約録音することも可能です。
ソフトを実行し、「Options」アイコンをクリックして録音データの保存形式と保存先を設定 >> 「録音」アイコンをクリックすると同時にパソコンで音楽を再生 >> 「停止」アイコンをクリックして録音を停止。
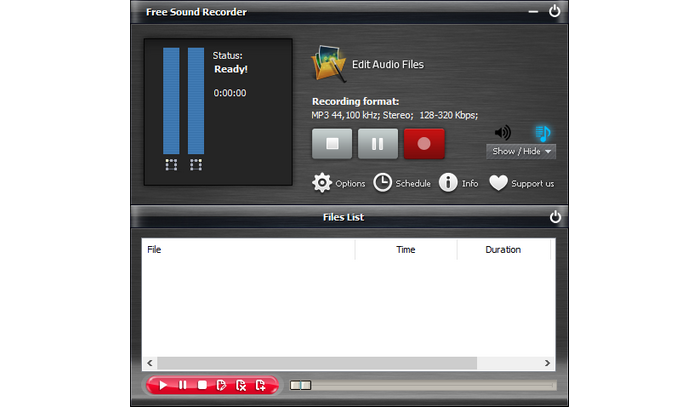
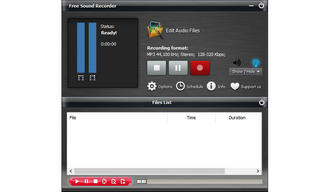
BandicamはWindowsパソコンで使える有名な録画ソフトです。パソコンの画面またはウェブカメラ、ゲームプレイ、HDMI入力を録画できるだけでなく、パソコンで流れている音声のみを録音することもできますから、パソコンで音楽を録音するのに役立ちます。録音した音楽はMP3またはWAV形式で保存でき、サンプルレート、ビットレート、チャンネルを自由に設定可能です。
音楽録音ソフトBandicamを実行し、画面トップにある一つ目のアイコンをクリックして「録音のみ」モードを選択 >> 「一般」タブで録音データの保存先を設定 >> 「オーディオ」タブに移動して録音の形式と音声のパラメータを設定 >> 画面トップにある「REC」ボタンをクリックして録音を始めると同時にパソコンで音楽を再生 >> 停止ボタンをクリックして録音を終了。
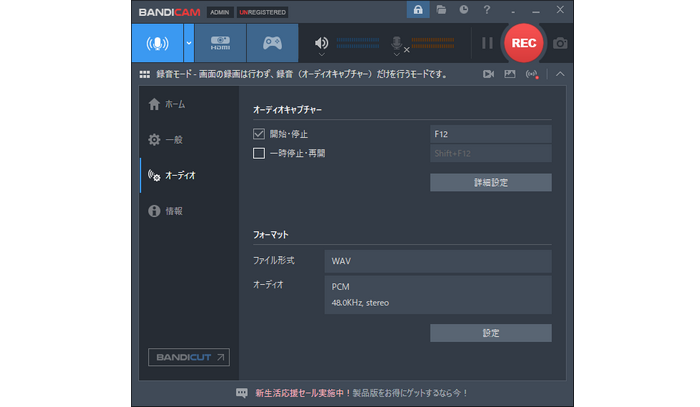
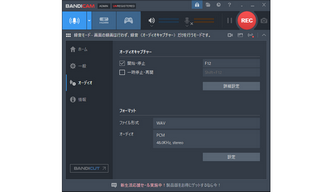
今回の記事ではWindowsパソコンで音楽を録音する方法を紹介させて頂きました。ご参考になれたら幸いです。
WonderFox HD Video Converter Factory ProはデフォルトでWAV/MP3/AAC/AC3形式で音楽を録音できる他、「変換」機能を利用して音楽をWMAやFLAC等ほかの様々な形式に変換したり、音楽をカット・分割・結合等で編集したりすることも可能です。ニーズあればパソコンの画面録画もできます。
高音質&長時間でパソコンで音楽を録音したいなら、ぜひWonderFox HD Video Converter Factory Proをお試しください。
無料体験はこちら ↓
利用規約 | プライバシーポリシー | ライセンスポリシー | Copyright © 2009-2025 WonderFox Soft, Inc. All Rights Reserved.