
前書き:Twitch(ツイッチ)はゲーム、音楽、スポーツ、ポッドキャスト、料理番組、雑談など、あらゆるライブ配信を視聴できるプラットフォームです。また、動画ダウンロードツールや画面録画ツールを利用して、Twitchの動画を保存することができます。では、保存したTwitch動画を編集してYouTubeなどに投稿したいですか?今回の記事では、初心者に向けて、Twitch動画を編集する方法を紹介します。
*ご注意:著作権で保護されたコンテンツを動画編集の素材として使用しないでください。
WonderFox HD Video Converter Factory Proは初心者向けの動画編集ソフトです。MP4、AVI、MKV、MPGなど様々な動画形式に対応しています。動画トリミング、結合、クロップ、回転など、動画編集に必要な機能を備えています。Twitch動画の解像度、フレームレート、音量などを調整することもできます。
続いては、このソフトを利用してTwitch動画を編集する手順を説明します。その前に、この編集ソフトをダウンロードしてインストールしましょう。
関連記事:動画からサムネイルを抽出、動画に録音した音を入れる
WonderFox HD Video Converter Factory Proを起動して、「変換」ボタンをクリックします。「ファイル追加」ボタンをクリックして編集したいTwitch動画を追加します。その後、画面右の形式アイコンをクリックして形式リストを開きます。必要に応じて、出力形式を選択してください。


動画の読み込みが完了した後、青いツールバーから「切り取り」、「回転」、「クロップ」、「エフェクト」などのアイコンが見えます。
・Twitch動画をトリミング・カットする
まずは、「切り取り」アイコンをクリックします。そして、タイムライン上にある青いスライダーをドラッグすることで、必要な部分を選択します。
緑の「切り取り」ボタンをクリックすると、選択した部分を切り取って保存することができます。最後に、「OK」をクリックします。


・複数のTwitch動画を1つにまとめる
まずは、画面上側にある「マージ」ボタンをクリックします。中央の「マージ」アイコンをクリックして結合パックを作成します。動画リストから動画を結合パックにドラッグします。最後に、「OK」をクリックします。


・Twitch動画をクロップする
まずは、「クロップ」ボタンをクリックして、クロップ画面を開きます。そして、元の画面のプレビューで白い枠をドラッグして、動画の切り抜きを行います。数値を入力することで、白い枠のサイズを調整することができます。完了したら「OK」をクリックします。


・Twitch動画の解像度、フレームレート、音量などを調整する
まずは、画面右側にある「パラメータ設定」ボタンをクリックします。必要に応じて、Twitch動画の解像度やフレームレート、ビットレート、アスペクト比、音量などを調整します。完了したら、「OK」をクリックして設定を保存します。


画面下側の「▼」ボタンをクリックして、動画の保存先を設定します。最後に、「変換」をクリックして、編集した動画をWindows7に出力します。


WonderFox HD Video Converter Factory Proには動画ダウンロード機能があります。このソフトによって素材となるTwitch動画をダウンロードすることができます。
関連記事:Twitchの配信動画を保存、ダウンロードした動画を編集
1、WonderFox HD Video Converter Factory Proを立ち上げて、「ダウンロード」ボタンをクリックします。次の画面で「新しいダウンロード」をクリックします。
2、「新しいダウンロード」をクリックして、Twitch動画のURLをテキストボックスに貼り付けて分析します。「OK」をクリックして、ダウンロードタスクに追加します。
3、画面下の「▼」ボタンをクリックしてファイルの出力先を設定します。
4、最後に、「ダウンロードを開始」をクリックして、Tudou動画をダウンロードして保存します。
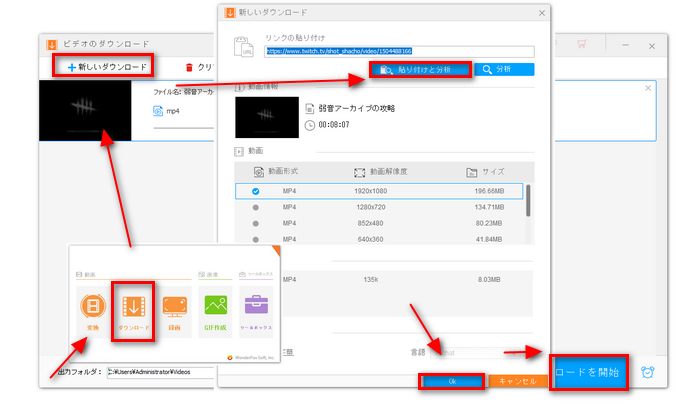
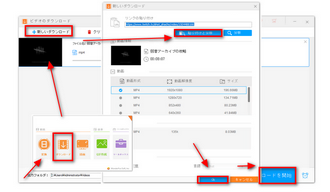
以上では、Twitch動画を編集する方法をご紹介しました。もし、Twitch動画を編集したいなら、ぜひ上記で紹介した動画編集ソフトWonderFox HD Video Converter Factory Proを試してみてください。
利用規約 | プライバシーポリシー | ライセンスポリシー | Copyright © 2009-2025 WonderFox Soft, Inc. All Rights Reserved.