ドキドキライブ(DokiDoki Live)とは、株式会社音娯時間エンターテインメントが運営する人気なライブ配信アプリです。Windows、Mac、Android、iOSデバイス上で動作できます。また、ドキドキライブでは、ライブ配信だけでなく、ショート動画を投稿・視聴することも可能です。
ドキドキライブには録画機能があり、最大30秒間の配信内容を録画することができます。しかし、配信者が録画機能をオフにしている場合、画面録画はできません。そこで、この記事ではサードパーティー製のソフトウェアを使用して、ドキドキライブを自由に録画して保存する方法をご紹介します。
「WonderFox HD Video Converter Factory Pro」はドキドキライブを録画できる録画ソフトです。このソフトを使えば、高画質でドキドキライブを録画して保存することができます。
また、優秀な録画ソフトとして、「WonderFox HD Video Converter Factory Pro」はビデオ通話の録画、ライブ配信の録画、講義動画の録画、Webセミナーの録画などを行うことが可能です。パソコン内部および外部音声を同時に収録することもできます。
このソフトをお使いのパソコンにダウンロードしインストールしてから、以下の手順に従ってドキドキライブを録画しましょう。
関連記事:高画質で動画配信サービスを録画、内部音声とマイク音声を同時に録音
「WonderFox HD Video Converter Factory Pro」を開き、5つの機能が見られます。ドキドキライブを録画するには、「録画」機能を選択します。

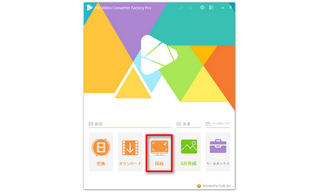
左上にある「ウィンドウモード」を選択してから、録画範囲を指定します。
「形式」のドロップダウンリストから録画形式(MP4・AVI・MKV・MOV)を選択します。
必要に応じて、「品質」、「フレームレート」、「GPUアクセラレーション」を設定します。ドキドキライブを録画するとき、マイクからの音を収録する必要はありません。そのため、「マイク音」のチェックを外してください。
最後に、右下にある逆三角形ボタンをクリックして、ファイルの保存先を指定します。


右上にある「REC」アイコンをクリックすると、ドキドキライブを録画することができます。
録画を終了するには、キーボードの「Ctrl + F1」をクリックしましょう。
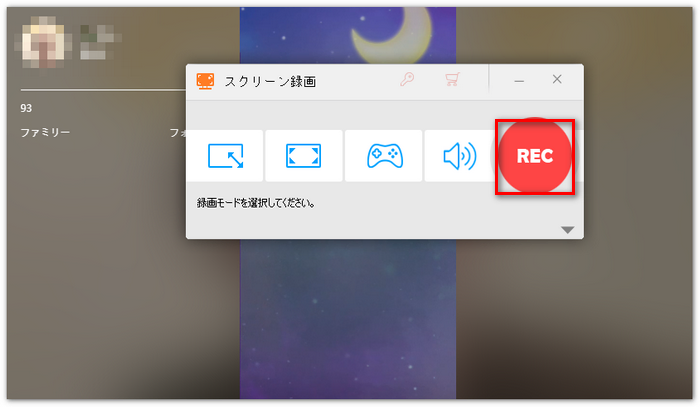

続いてはiPhoneやAndroidスマホでドキドキライブを録画して保存する方法を簡単にご紹介します。
iPhoneでドキドキライブを録画する場合は、iPhone端末に標準搭載されている「画面収録」機能を使えます。
操作手順:
1、「設定」を開き、「画面収録」機能を「コントロールセンター」に追加します。そして、画面右上から下方向にスワイプして、「コントロールセンター」を開きます。画面収録アイコンをタップし、マイクを確認してから、ドキドキライブの録画を開始できます。
2、画面録画を停止したい場合、画面収録アイコンをもう一度タップします。Androidでドキドキライブを録画する場合は、Android端末に標準搭載されている「画面録画/スクリーンレコード」機能を使えます。
Androidでドキドキライブを録画する場合は、Android端末に標準搭載されている「画面録画/スクリーンレコード」機能を使えます。
操作手順:
1、画面上部から下へスワイプします。「画面録画」アイコンはパネルの機能一覧に表示されます。「画面録画」アイコンをタップすれば、ドキドキライブの録画が開始されます。
2、通知センターから停止ボタンをタップすると録画を終了します。
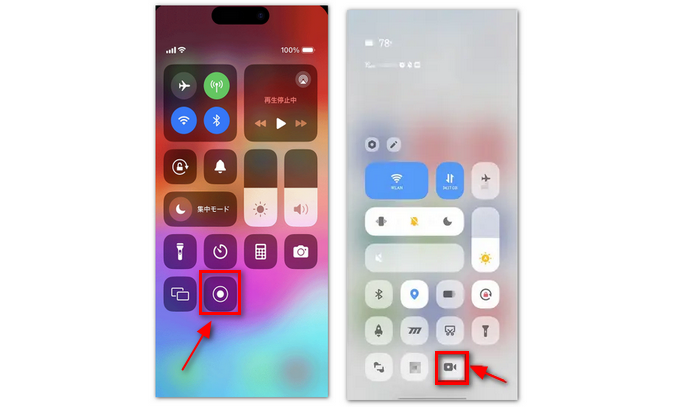

* ご注意:録画したドキドキライブの映像を無許可でインターネット上にアップロードしないでください。本文で紹介する方法のご利用に関しては、自己責任でお願い致します。
以上では、ドキドキライブ(DokiDoki Live)を録画して保存する方法をご紹介しました。ご参考になれば幸いです。WonderFox HD Video Converter Factory Proを使用すれば、シンプルな操作でドキドキライブの録画が簡単に行えます。PCでドキドキライブを録画したい方は、ぜひ試してみてください。
利用規約 | プライバシーポリシー | ライセンスポリシー | Copyright © 2009-2025 WonderFox Soft, Inc. All Rights Reserved.