
YouTubeやTikTokなどの動画サイトで画面が左右または上下対称になっている動画をみたことがありますか?このような動画はシンメトリー動画と呼ばれています。
*シンメトリー(Symmetry)、日本語に訳すと、対称という意味です。
同じ動画を左右または上下反転させてから一つの画面で合成すれば、シンメトリー動画を作ることができます。編集手段としては動画の反転と画面分割だけが必要です。
ここでは使いやすい動画編集ソフトを2つおすすめし、それぞれを使ってシンメトリー動画の作り方を詳しくご説明します。無料でできる方法もありますので、ぜひ最後まで読んでみてください。
Windowsパソコンで手軽にシンメトリー動画を作りたいなら、初心者向けの動画編集ソフトWonderFox HD Video Converter Factory Proは良い選択肢です。各形式の動画ファイルを読み込んで結合やカット、分割、クロップ、透かし、エフェクト、回転、反転、字幕トラック、音声トラックなど簡単な編集ができるほか、複数の動画を一つの画面に合成、画像で動画作成、動画または画像でGIF作成などの機能も搭載されています。独自のエンコード技術によって高品質を維持しながら超高速で動画をエンコードできます。必要あれば、動画のファイル形式や解像度などパラメータを手軽に変換することもできます。
また、WonderFox HD Video Converter Factory ProにはYouTubeなど1000以上のサイトから動画をダウンロード、パソコンで再生中の動画を録画する機能も搭載されており、この2つの機能を使えば、インターネットからシンメトリー動画を作る素材を保存することができます。
下記にてWonderFox HD Video Converter Factory Proを使ってシンメトリー動画を作る手順を説明します。実際に試してみたい方は下のボタンをクリックしてソフトをインストールし、無料トライアルをお試しください。
Step1、ソフトを実行し、最初の画面で「変換」機能を開きます。
Step2、「ファイル追加」をクリックし、シンメトリー動画の素材を選択してインポートします。
Step3、ツールバーにある「回転」アイコンをクリックして編集インターフェースを開きます。
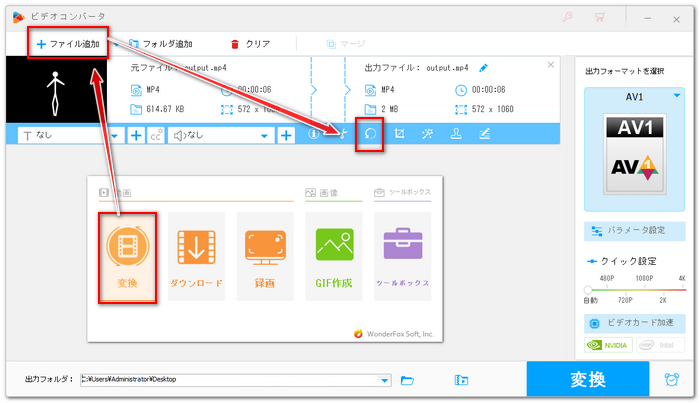
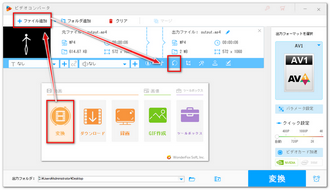
Step4、4つのアイコンが並んでいますが、その3つ目をクリックして動画をミラー反転させてください。その後、下の「Ok」をクリックして編集内容を保存します。
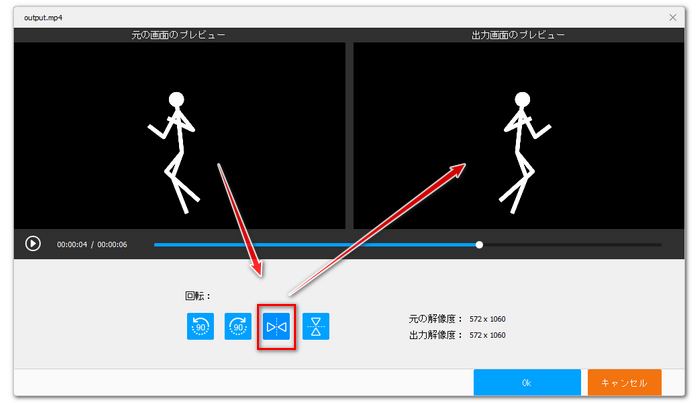
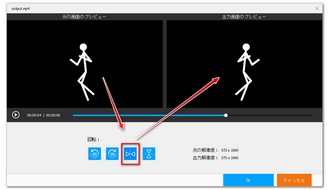
Step5、画面右側の形式アイコンをクリックして出力形式リストを開き、「動画」カテゴリからMP4を選択します。
Step6、画面一番下にある「▼」アイコンをクリックして出力先を設定してから「変換」ボタンをクリックし、左右反転後の動画を書き出します。
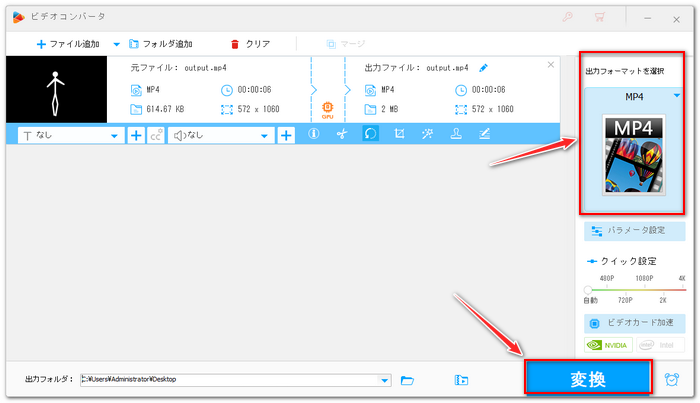
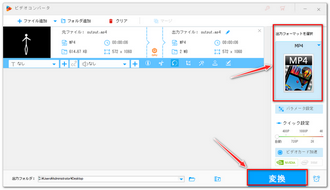
Step7、ソフトのメイン画面に戻って「ツールボックス」を開きます。その後、「スクリーン分割ツール」を開きます。
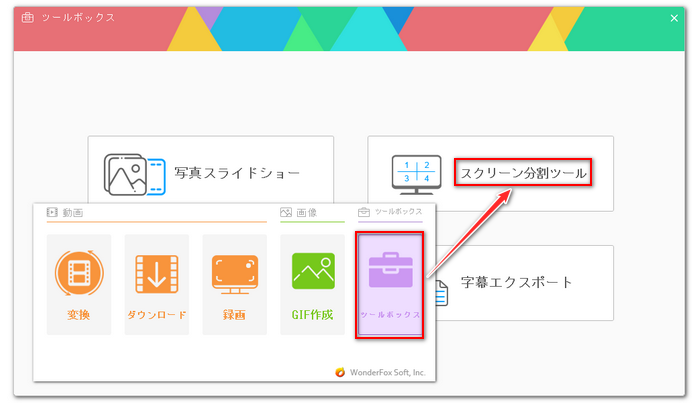
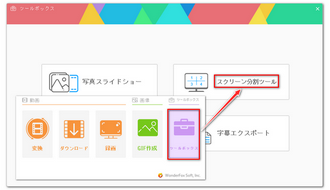
Step8、動画の画面を2分割する1つ目のテンプレートを選択し、下にある2つの青い「動画追加」ボタンをクリックして元の動画と反転後の動画をそれぞれ選択してインポートすれば、この二つの動画を一つの画面に合成することができます。
Step9、画面右側で「出力ビデオ品質」を1080Pに設定します。動画に音声がある場合は「トラック」ドロップダウンリストから出力の音声トラックを選択します。
Step10、「動画を作成」ボタンをクリックし、左右対称の二つの動画で合成したシンメトリー動画を書き出します。
関連記事:3つの動画を1つの画面に並べる方法
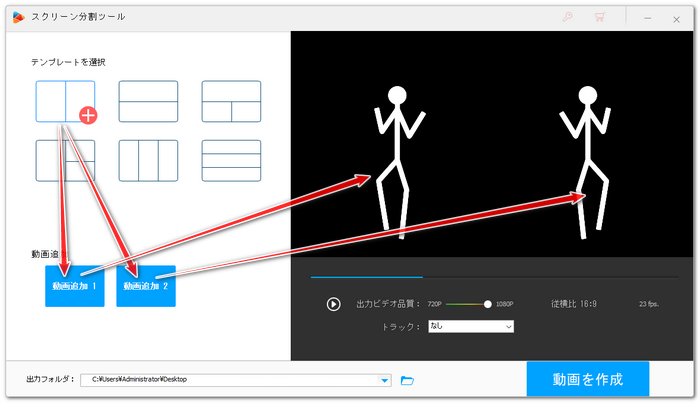
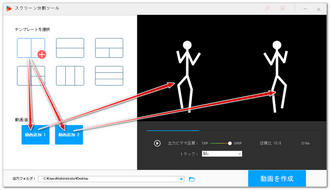
パソコンとスマホで使える無料の動画編集ソフトCapCutでは回転・反転など基本的な編集はもちろん、複数の動画をトラックに配置し、キャンバス上でそのサイズと位置を調整するだけで画面分割の編集も簡単にできます。また、9:16の縦動画の書き出しにも対応していますので、左右対称だけでなく、上下対称のシンメトリー動画を作ることも可能です。その手順を簡単に説明しましょう。
Step1、CapCutを開き、「プロジェクトを作成」ボタンをクリックします。
Step2、「インポート」ボタンをクリックし、動画素材を選択してインポートします。
Step3、インポートした素材をタイムラインにドラッグします。
Step4、映像トラックを選択して「Ctrl+C」と「Ctrl+V」を押してトラックを複製します。*素材に音声がある場合は、複製したトラックを選択して右側の「オーディオ」タブで「音量」のスライダを一番左へドラッグし、このトラックの音声を消します。
Step5、「比率」のアイコンをクリックしてキャンバスの縦横比を9:16に設定します。
Step6、現在二つの映像トラックは重なっていますので、キャンバス上で二つの映像の位置を調整し、間に隙がないように上下に並べます。*タイムラインで上にあるトラックがキャンバス上でも上に位置するようにしましょう。
Step7、下のトラックを選択し、ツールバーにある「反転」アイコンを1回クリックし、「回転」アイコンを2回クリックすれば、このトラックを上下反転させることができます。
Step8、二つの映像トラックを選択した状態でキャンバス上で枠を調整することで映像を拡大しながら位置を調整し、キャンバス全体を埋めるようにします。
Step9、画面右上の「エクスポート」をクリックし、作成したシンメトリー動画を書き出します。


この記事ではシンメトリー動画の作り方を2つ紹介させて頂きました。ご参考になれたら幸いです。
WonderFox HD Video Converter Factory Proでは各形式の動画素材を読み込んで手軽にシンメトリー動画を作ることができます。そして結合や回転、クロップなどの編集ツールも手軽に利用できます。さっそく下のボタンをクリックしてソフトをインストールし、無料で体験してみましょう。
利用規約 | プライバシーポリシー | ライセンスポリシー | Copyright © 2009-2025 WonderFox Soft, Inc. All Rights Reserved.