TikTokのライブ配信から切り抜き動画を作成して再投稿したい、もしくはYouTubeなど他の動画サイトにアップロードしたいと思いませんか?
TikTokにはアーカイブ機能が提供されていないため、ライブ配信の切り抜き動画を作るには録画機能が搭載されている編集ソフトを利用する必要があります。
ここでは高品質でWindowsパソコンの画面を音声付きで録画して編集できるソフトをおすすめし、それを利用してTikTokのライブ配信から切り抜き動画を作る方法をご紹介します。是非、最後まで読んでみてください。
WonderFox HD Video Converter Factory ProというWindows用の多機能録画ソフトはTikTokのライブ配信から切り抜き動画を作成する一番簡単なソリューションを提供しています。
高品質&長時間でパソコン画面の任意エリアを音声付きで録画し、MP4またはMKV、MOV、AVI形式の動画ファイルに保存することができる「録画」機能を利用すれば、誰でも簡単にTikTokライブのアーカイブを作成することができます。そして強力な「変換」機能を利用すれば、保存したTikTokライブ動画の切り抜き編集を行って必要な部分だけを残すことができるだけでなく、動画の画面サイズをトリミングしたり、複数の動画を一つのファイルに結合したり、動画に透かしやフィルタを使用したりすることもできます。動画のファイル形式変換、ファイルサイズ圧縮、音楽追加などにも対応します。
ほかに、WonderFox HD Video Converter Factory Proには「ダウンロード」機能も搭載されており、TikTokの投稿動画をダウンロードして切り抜き動画を作成することも可能です。もちろん、YouTubeなど他の動画サイトの動画ダウンロード、ライブ録画なども同様にできます。また、保存した動画からGIFアニメを作成してブログなどに貼り付けるソリューションも提供しています。
1ソフトを実行し、メイン画面で「録画」機能を開きます。
2画面トップにあるアイコンをクリックして録画範囲を選択します。TikTokでは縦動画が多いですから、一つ目のアイコンをクリックしてマウスをドラッグし、任意の録画エリアを描画することをおすすめします。二つ目のアイコンをクリックするとパソコンの画面全体を録画することができ、横動画の録画に適合します。また、ゲーム実況など高フレームレートの配信を録画したい場合は三つ目のアイコンをクリックしてゲーム録画モードをONにしてから録画範囲を選択するのをおすすめします。四つ目のアイコンをクリックするとパソコンの音声だけを録音できます。
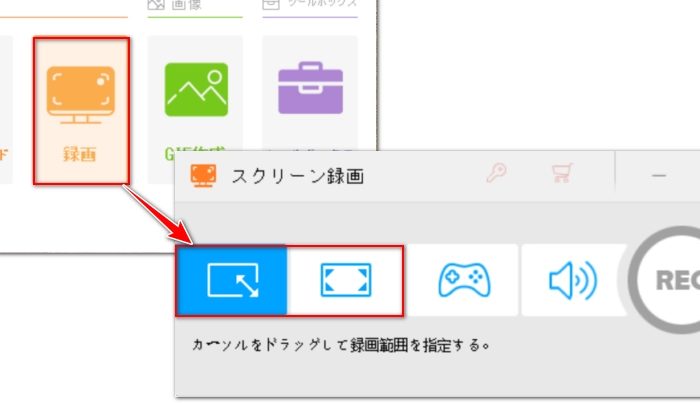
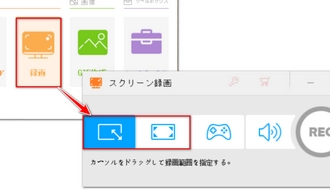
3録画の「形式」をMP4に設定、「品質」を高品質に設定、「フレームレート」は必要に応じて30FPSまたは60FPSに設定してください。
4パソコンの内部音声だけを録音しますから、「システム音」のチェックを入れ、「マイク音」のチェックを外します。
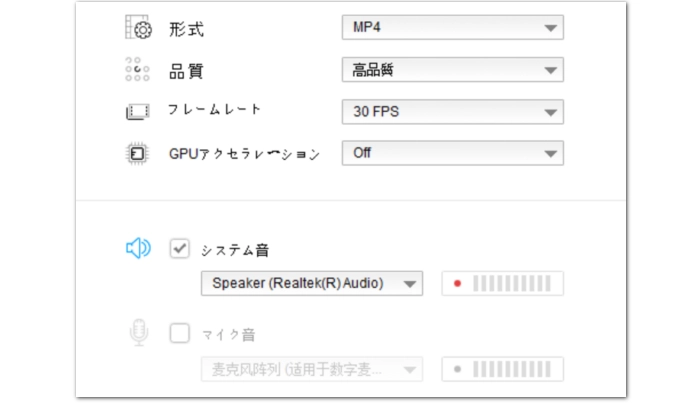
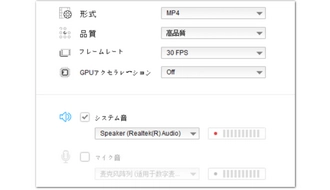
5「REC」ボタンをクリックすればカウントダウン5秒後に録画が始まります。
6キーボードから「Ctrl+F1」を押せば、録画を終了できます。
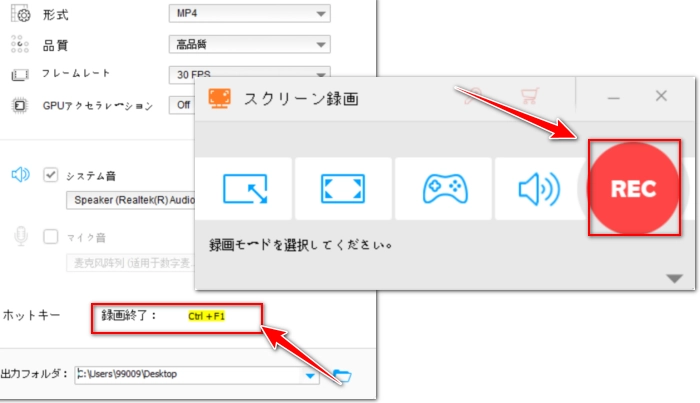
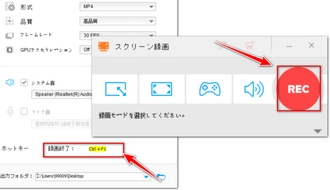
TikTokライブのアーカイブ動画を保存したら、次に切り抜き編集を行います。
1ソフトのメイン画面に戻って「変換」機能を開きます。
2「ファイル追加」をクリックし、録画データを選択してインポートします。
3ツールバーにあるハサミのアイコンをクリックして切り抜き編集のインターフェースを開きます。
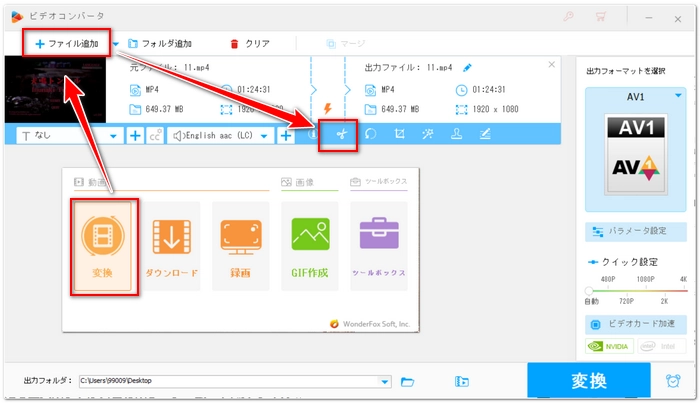
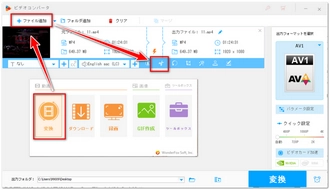
4タイムラインにある二つのスライダをドラッグして残したい範囲を選択し、緑の「切り取り」ボタンをクリックしてクリップを作成します。その後、下の「Ok」をクリックして編集内容を保存します。
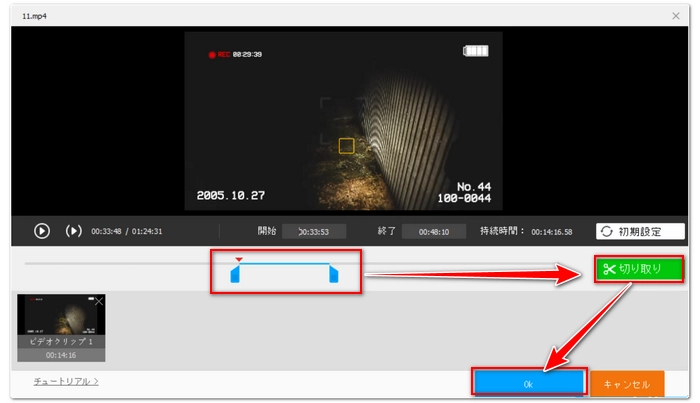
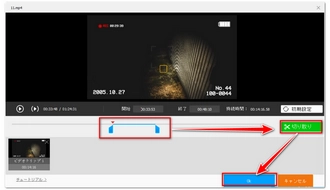
*ツールバーにある「クロップ」アイコンをクリックして動画の画面サイズをトリミングすることができます。
5画面右側の形式アイコンをクリックして出力形式リストを開き、「動画」カテゴリからMP4を選択します。*切り抜き編集を行う際に、入力動画と出力動画の形式&パラメータが一致する場合はWonderFox HD Video Converter Factory Proのライトニングモードが適用され、超高速&完全無劣化で動画を出力できます。
6画面下中央の「▼」アイコンをクリックして出力先を設定してから「変換」ボタンをクリックし、TikTokライブから作成した切り抜き動画を書き出します。
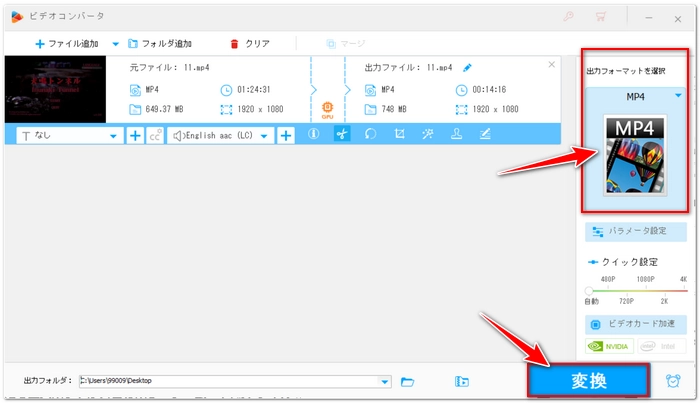
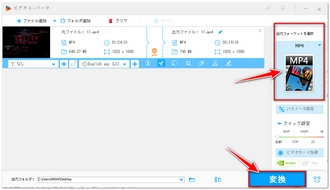
* ご注意:無断で他人の配信を保存して使用・配布するのは法律に触れる可能性があります。ここで紹介するTikTokライブから切り抜き動画の作り方は自分自身の配信だけに適用します。また、本文で紹介した内容に関して全てのご利用は自己責任でお願いします。
この記事ではTikTokのライブ配信から切り抜き動画を作る方法について紹介させていただきました。ご参考になれたら幸いです。
TikTokライブの切り抜き方法でしたが、同じ手順でYouTubeなど他のライブ配信から切り抜き動画を作ることも可能です。そしてWonderFox HD Video Converter Factory Proのダウンロード機能を利用すれば、普通の動画の切り抜きも可能です。ご興味あれば、下のボタンをクリックしてソフトをインストールし、無料トライアルをお試し下さい。
利用規約 | プライバシーポリシー | ライセンスポリシー | Copyright © 2009-2025 WonderFox Soft, Inc. All Rights Reserved.