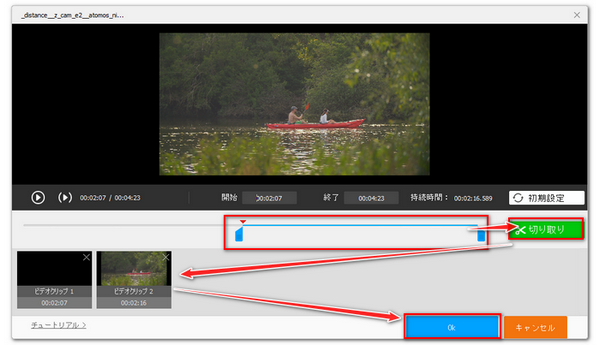


上記質問のように、時々FAT32フォーマットのSDカードやUSBメモリなどに大容量動画ファイルをコピーできない問題が発生します。それはFAT32フォーマットのメモリは最大4GBのファイルしか保存できないからです。動画だけでなく、ほかのいかなるファイルでも、4GB以上になりますと、FAT32フォーマットのメモリに保存できなくなります。
どうしても4GB以上の大容量動画ファイルをFAT32フォーマットのメモリに保存したい場合は、パソコンで動画を4GB以下の複数のファイルに分割するのをおすすめします。
次にWindowsパソコンで使える初心者向けの動画編集ソフトをおすすめし、それを利用して無劣化で大容量動画を4GB以下に分割する方法をご紹介します。ぜひ、読んでみてください。
WonderFox HD Video Converter Factory ProというWindows用の動画編集ソフトは大容量動画を4GB以下に分割する完全無劣化のソリューションを提供しております。
搭載されている「切り取り」編集ツールでは動画から不要な部分をカットできるだけでなく、一括で動画を複数のファイルに分割して保存することもできます。分割後の動画を500以上の形式&プリセットに変換して書き出すことができますが、入力動画と出力動画の形式とパラメータが変わらない場合は独自のライトニングモードが適用され、再エンコードせずに無劣化で動画を超高速で出力できます。また、動画形式やパラメータを変換した場合でも強力なGPU加速技術によって最高25倍の速度で動画をエンコードできます。
無劣化で動画を4GB以下に分割できるほか、逆に分割した動画を連結することもできます。また、動画画面サイズのトリミング、動画の回転・反転、透かしやエフェクトの使用などにも対応します。
そして動画/音楽ダウンロード、パソコン録画/録音、GIF作成、画像から動画作成などの機能も搭載されています。
ここではWonderFox HD Video Converter Factory Proを利用して無劣化で動画を4GB以下に分割する手順を説明します。実際に試してみたい方は下のボタンをクリックしてソフトをインストールし、無料トライアルをお試しください。
1ソフトを実行し、五つのメイン機能から「変換」を開きます。
2「ファイル追加」をクリックし、4GB以下に分割したい大容量動画を選択してインポートします。
3ツールバーにある「切り取り」アイコンをクリックして編集インターフェースを開きます。
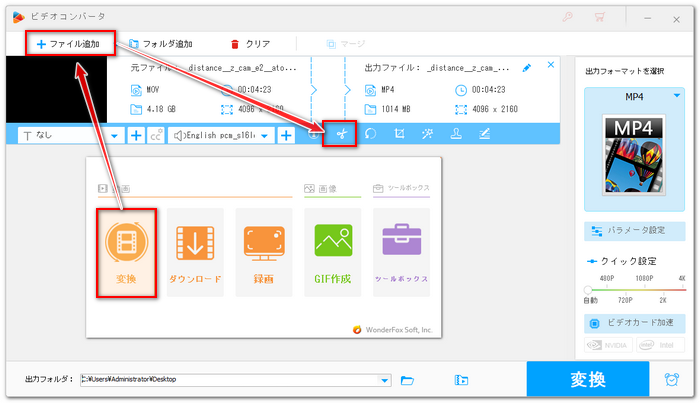
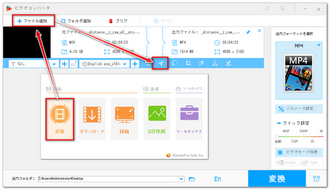
4タイムラインにあるスライダをドラッグして範囲を選択し、緑の「切り取り」ボタンをクリックすれば、選択範囲からクリップを作成することができますので、ここで元のファイルサイズを参考して動画を複数のクリップに分割してください。下の「Ok」をクリックし、編集内容を保存します。
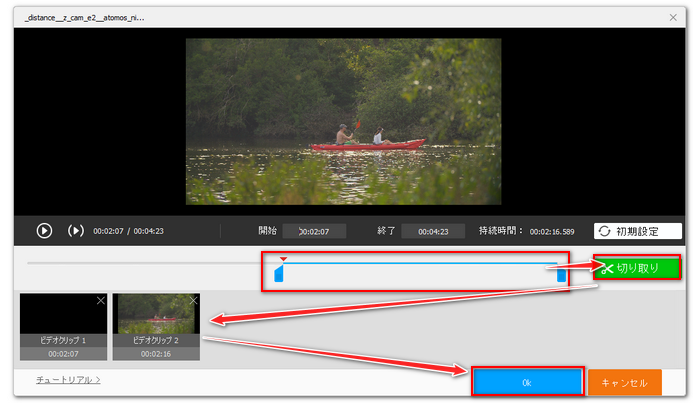
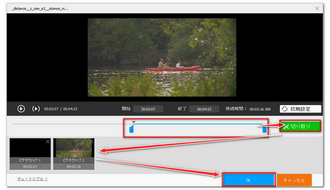
5画面右側の形式アイコンをクリックして出力形式リストを開き、「動画」カテゴリから元の動画形式を選択します。
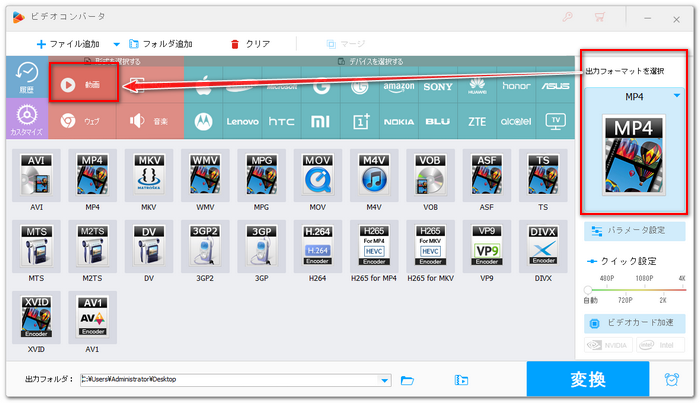
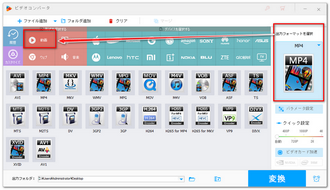
6画面一番下にある「▼」アイコンをクリックして保存先を設定してから、「変換」ボタンをクリックし、4GB以下に分割した動画クリップをファイルに書き出します。
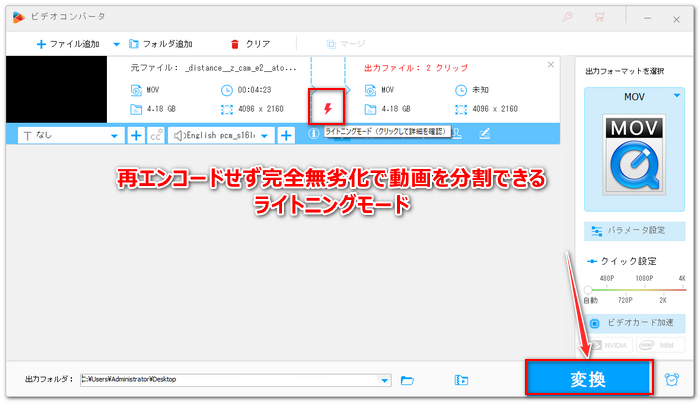
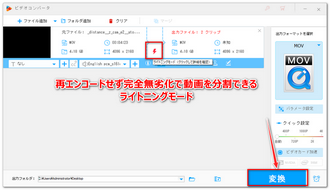
ビデオカメラなどで長時間動画を撮影すると、動画が自動的に4GBに分割される場合があります。その時は逆にパソコンに動画を取り込んで結合する必要があります。WonderFox HD Video Converter Factory Proで4GB以下に分割された動画を結合し直す手順も合わせて説明しましょう。
1「変換」機能を開きます。
2「ファイル追加」をクリックし、4GB以下に分割された動画を選択してインポートします。
3画面トップにある「マージ」ボタンをクリックして結合編集のインターフェースを開きます。
4全ての動画クリップを選択した状態で画面中央の「マージ」をクリックし、結合パックを作成します。パック内のクリップをドラッグしてその順を調整できます。下の青い「マージ」ボタンをクリックし、編集内容を保存します。
5画面右側の形式アイコンをクリックして出力形式リストを開き、「動画」カテゴリから元のクリップと同じ形式を選択します。
6「変換」ボタンをクリックし、結合し直した動画を書き出します。
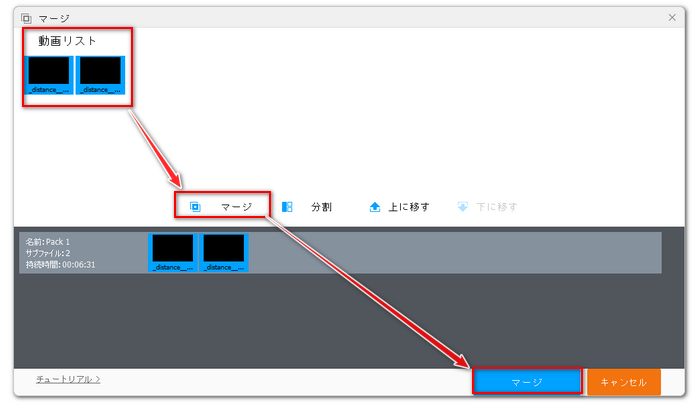
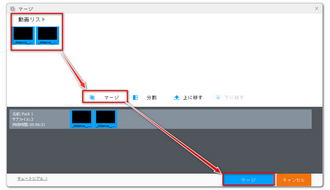
この記事ではWindowsパソコンで大容量動画を4GB以下に分割する方法について書かせて頂きました。ご参考になれたら幸いです。
WonderFox HD Video Converter Factory Proは独自のエンコード技術によって完全無劣化で動画を4GB以下に分割できます。そして動画の結合や回転・反転、クロップ、透かし、エフェクトなどにも対応します。ご興味あれば、下のボタンをクリックしてソフトをインストールし、無料で体験してみましょう!
利用規約 | プライバシーポリシー | ライセンスポリシー | Copyright © 2009-2025 WonderFox Soft, Inc. All Rights Reserved.