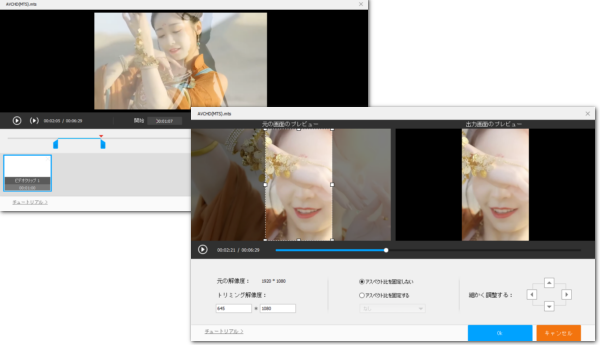
YouTubeやTikTokなどで見かけるショート動画は直接撮影して投稿できるほか、普通の動画をショート動画に編集してアップロードすることもできます。
普通の動画をショート動画にするには回転や画面トリミング、画面拡張など様々な方法があります。詳細についてはこの記事を読んでみてください。
Windowsパソコンで普通の動画をショート動画にするのに、まずはWonderFox HD Video Converter Factory Proという初心者向けの動画編集ソフトをご利用いただけます。画面の方は、このソフトを使って直接16:9の横動画を9:16の縦動画に回転させることができるほか、横動画の画面サイズをトリミングして9:16の縦動画を出力することもできます。時間サイズの方では、このソフトに搭載されている「切り取り」機能を利用して無劣化で動画を1分以内にカットしたり、動画を1分ごとに分割したりすることができます。GPU加速やライトニングモードなどの先端技術によって画質を維持しながら超高速で編集後の動画を書き出すことができます。ほぼ全ての動画形式の読み込みと書き出しに対応し、フレームレートやビットレート、音量などのパラメータを調整することもできます。
動画編集のほか、WonderFox HD Video Converter Factory Proを利用してYouTubeなどからショート動画をダウンロードすることもできます。また、PC録画、GIF作成などの機能もきっとお役に立てると思います。
次に普通の動画をショート動画に編集する手順を説明します。実際に試してみたい方は下のボタンをクリックしてソフトをインストールし、無料トライアルをお試しください。
WonderFox HD Video Converter Factory Proを実行し、最初の画面で「変換」機能を開きます。
画面トップにある「ファイル追加」をクリックし、動画ファイルを選択してインポートします。
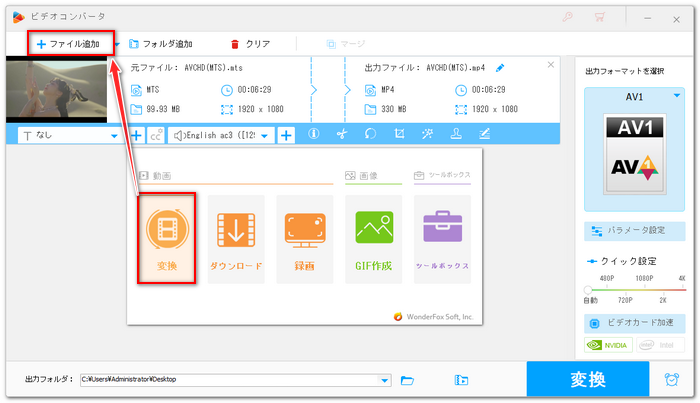
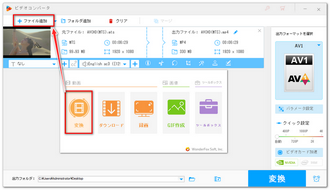
ツールバーにあるハサミのアイコンをクリックして切り取り編集インターフェースを開きます。
タイムラインにある2つのスライダをドラッグしてショート動画にしたい範囲(1分以内)を選択し、緑の「切り取り」ボタンをクリックしてクリップを作成します。下の「Ok」をクリックして編集内容を保存します。
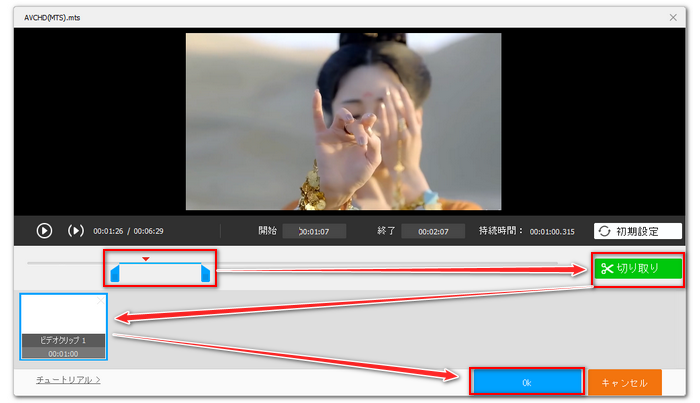
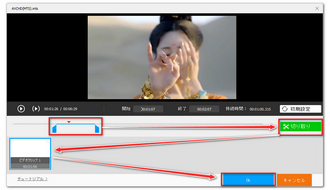
横動画の画面サイズを縦動画の9:16に調整するには回転とクロップの2つの方法があります。
◆動画の回転
ツールバーにある「回転」アイコンをクリックして編集インターフェースを開きます。
画面には4つの青いアイコンが並んでいますが、その2つ目をクリックすれば、16:9の横動画を時計回り90度回転させて9:16の縦動画にすることができます。「Ok」をクリックし、編集内容を保存します。
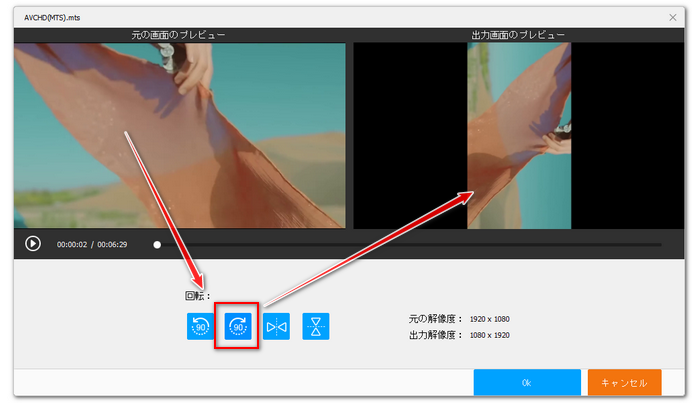
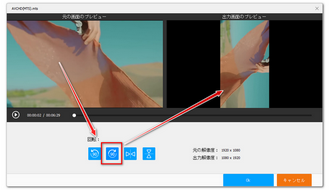
◆動画のクロップ
ツールバーにある「クロップ」アイコンをクリックして動画の画面サイズをトリミングするインターフェースを開きます。
左側のウィンドウにある破線枠を調整し、9:16の縦サイズを選択します。下には出力の解像度が確認できます。右側のウィンドウでは出力のプレビューが確認できます。「Ok」をクリックし、編集内容を保存します。
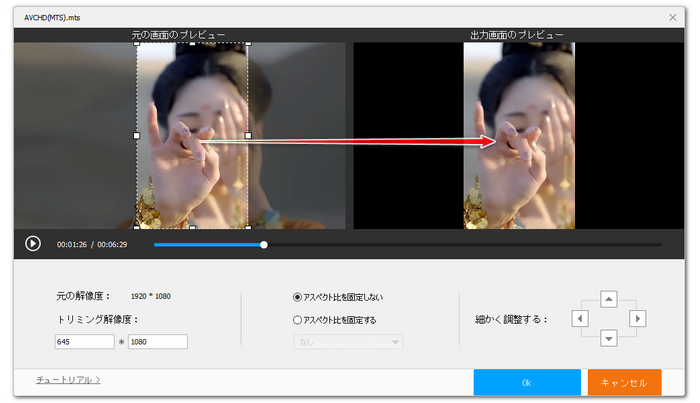
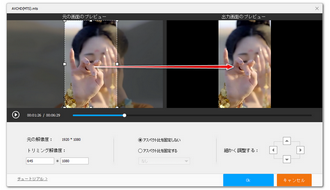
画面右側の形式アイコンをクリックして出力形式リストを開き、「動画」カテゴリからMP4など必要な形式を選択します。
「▼」アイコンをクリックして保存先を設定してから「変換」ボタンをクリックし、作成したショート動画を書き出します。これで普通の動画をショート動画に編集することができます。
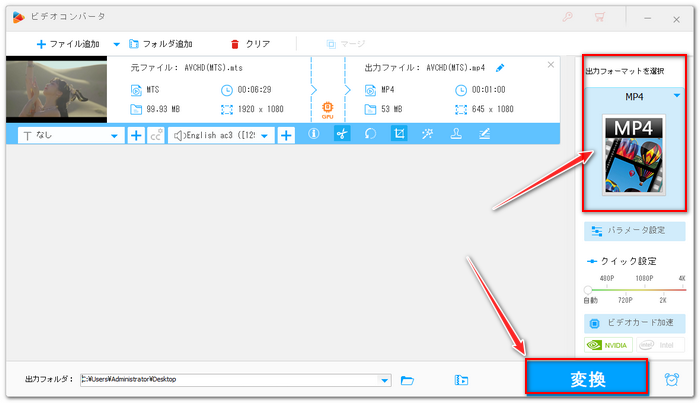
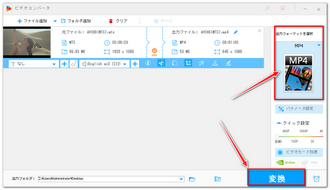
Windows標準搭載のClipchampアプリでは各形式の動画ファイルを読み込んでトリミングなどの編集を行い、9:16の縦動画を出力することができますから、普通の動画をショート動画にすることをサポートします。ここではClipchampを利用して横動画の上下にスペースを拡張してショート動画にする方法をご説明します。
Step1、Clipchampを開き、「新しいビデオを作成」ボタンをクリックします。
Step2、「メディアのインポート」をクリックし、動画ファイルを選択してインポートします。
Step3、読み込んだ動画をタイムラインに配置します。
Step4、動画トラックの両端をドラッグして動画の切り取り編集を行い、長さを1分以内にします。
Step5、縦横比のアイコンをクリックして9:16の縦サイズを選択すれば、横動画の上下に自動的にスペースが拡張され、縦動画の縦横比になります。
Step6、拡張されたスペースはデフォルトで真っ黒ですが、画像ファイルを読み込んで動画トラックの下のトラックに配置することで画像で拡張スペースを埋めることができます。または同じ動画トラックを複製し、下のトラックの画面サイズを拡大して画面全体を埋めてから右側の「効果」から「ぼかし」効果を使用することでぼかしで縦動画の拡張スペースを埋めることもできます。
Step1、画面右上の「エクスポート」をクリックして作成したショート動画を書き出します。
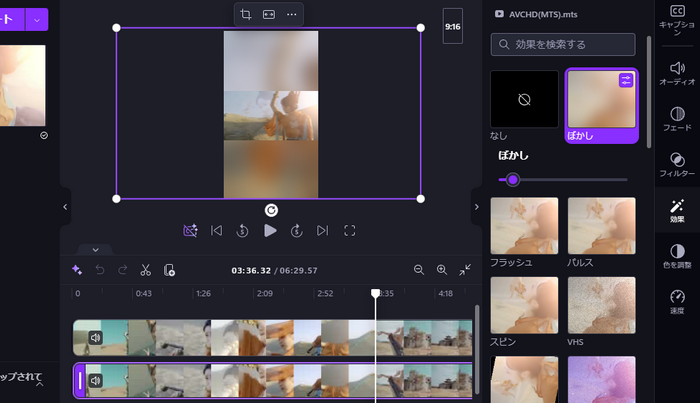
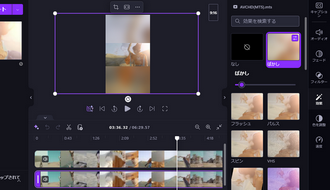
この記事ではWindowsパソコンで普通の動画をショート動画にする方法を紹介させて頂きました。ご参考になれたら幸いです。
WonderFox HD Video Converter Factory Proでは独自のエンコード技術によって高品質を維持しながら超高速で動画のカットや回転、クロップなどを行って普通の動画をショート動画にすることができます。そして動画のファイル形式変換やファイルサイズ圧縮、動画ダウンロード、パソコン録画、GIF作成などの実用的な機能も搭載されています。さっそく下のボタンをクリックしてソフトをインストールし、無料で体験してみましょう!
利用規約 | プライバシーポリシー | ライセンスポリシー | Copyright © 2009-2025 WonderFox Soft, Inc. All Rights Reserved.