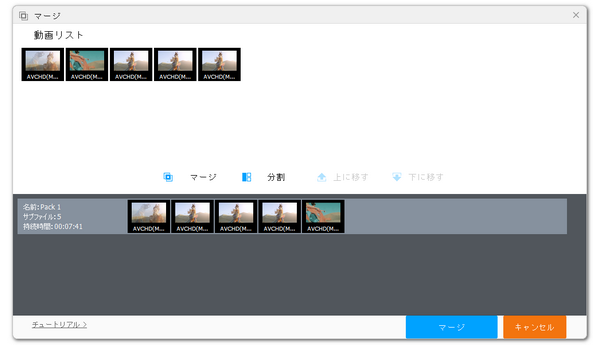


動画の一部をループさせるにはまず動画からループさせたい部分を分離し、その部分を複製してから再度結合すればいいです。
ここではCapCutなどを利用して動画中の同じところを繰り返す方法をご紹介します。お気軽に読んでみてください。
無劣化で動画中の同じところを複数回繰り返したいなら、WonderFox HD Video Converter Factory ProというWindows用の初心者向け動画編集ソフトは良い選択肢です。複数のクリップをひとつの動画に繋げたり、動画を複数のファイルに分割したり、不要な部分を削除したり、動画を回転・反転させたり、画面をトリミングしたり、透かしやエフェクトをかけたりできます。独自のエンコード技術によって高品質を維持しながら超高速で動画を編集できます。そして必要あれば、動画のファイル形式とパラメータを変換したり、ファイルサイズを圧縮したりすることもできます。また、動画の編集と変換のほか、動画ダウンロード、パソコン録画、GIF作成等の機能も実用的です。
次にWonderFox HD Video Converter Factory Proを利用して動画中の同じところを繰り返す手順を説明します。ご興味あれば、下のボタンをクリックしてソフトをインストールし、無料で体験してみてください。
Step1、WonderFox HD Video Converter Factory Proを実行し、メイン画面で「変換」機能を開きます。
Step2、「ファイル追加」をクリックし、動画ファイルを選択してインポートします。
Step3、ツールバーにあるハサミのアイコンをクリックして編集インターフェースを開きます。
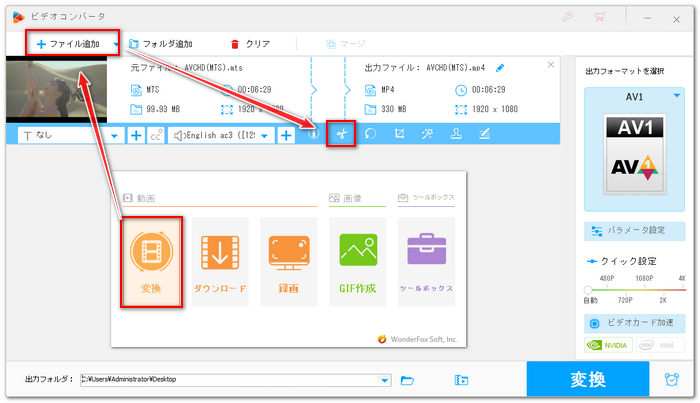
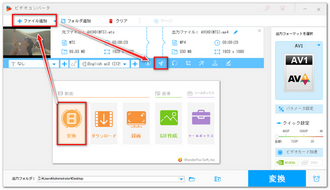
Step4、タイムラインにある2つのスライダをドラッグして範囲を選択し、緑の「切り取り」ボタンをクリックすればクリップを作成できますので、ここで動画を、繰り返したい部分とそれ以外の部分に分割します。例えば、動画の途中の同じところを繰り返すには、動画を繰り返したい部分とその前とその後ろの3つのクリップに分割する必要があります。「Ok」をクリックし、編集内容を保存します。
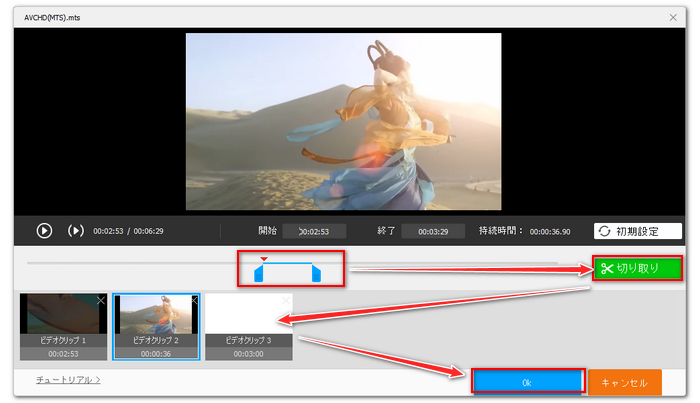
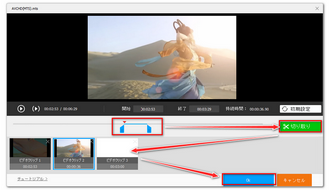
Step5、画面右側の形式アイコンをクリックして出力形式リストを開き、「動画」カテゴリから元の動画形式を選択します。
Step6、「▼」アイコンをクリックして出力先を設定してから「変換」ボタンをクリックし、分割したクリップを書き出します。
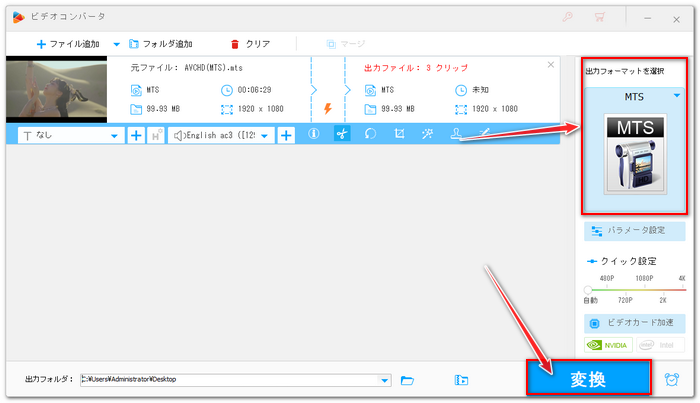
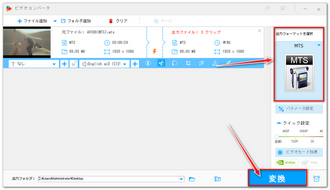
Step7、繰り返したい部分を複製します。例えば3回繰り返したい場合は2つのコピーファイルを作成すればいいです。
Step8、ソフトに戻って「クリア」をクリックしてから「ファイル追加」をクリックし、全ての動画クリップを選択してインポートします。
Step9、画面トップにある「マージ」ボタンをクリックし、結合編集のインターフェースを開きます。
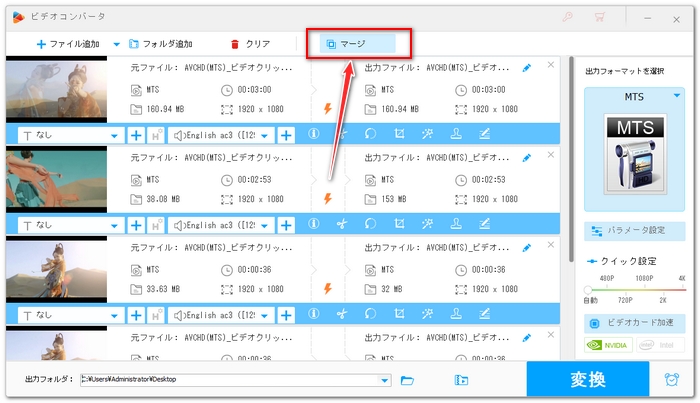
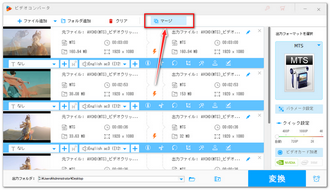
Step10、全てのクリップを選択した状態で画面中央の「マージ」をクリックし、結合パックを作成します。パック内のクリップをドラッグしてその順を調整できます。下の青い「マージ」ボタンをクリックし、編集内容を保存します。
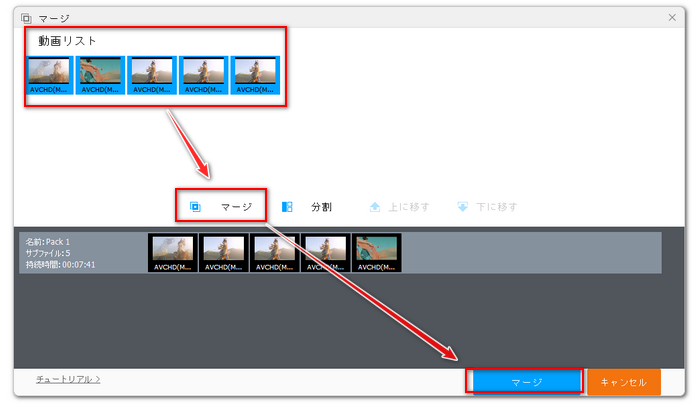
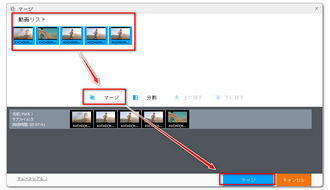
Step11、「変換」ボタンをクリックし、結合した動画を書き出します。これで動画中の同じところを繰り返すことができます。
WonderFox HD Video Converter Factory Proを無料体験 >>WonderFox HD Video Converter Factory Proを無料体験 >>
パソコンとスマホで利用できる、無料の動画編集ソフトCapCutは直接タイムライン上で動画を分割したり結合したりできますから、より簡単に動画中の同じところを繰り返すことができます。また、動画の逆再生にも対応しますから、必要あれば、繰り返すところをブーメランにすることも可能です。ここではWindows版のCapCutを使って動画中の同じところを繰り返す手順を説明します。
1CapCutを開き、メイン画面で「プロジェクトを作成」をクリックします。
2「インポート」をクリックし、動画ファイルを選択してインポートします。
3インポートした動画をタイムラインに配置します。
4再生ヘッドを繰り返したいところの頭に移動し、ツールバーにある「分割」アイコンをクリックします。その後、再生ヘッドを繰り返したいところのお尻に移動し、また「分割」をクリックします。これで動画から繰り返したいところを分離できます。
5繰り返したいクリップを選択し、キーボードから「Ctrl+C」と「Ctrl+V」を押せばクリップを複製できます。その後、複製したクリップを元のタイムラインに移動すれば、CapCutで動画中の同じところを繰り返すことができます。
6画面右上の「エクスポート」をクリックし、編集後の動画を書き出します。
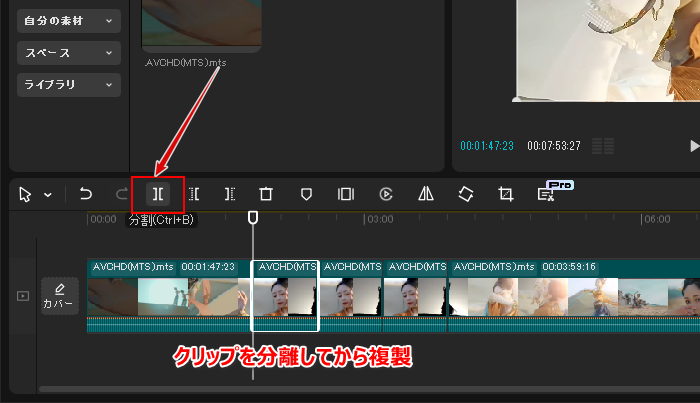
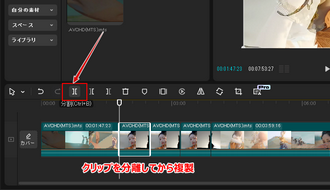
この記事では初心者向けの動画編集ソフトWonderFox HD Video Converter Factory Proと無料ソフトCapCutを使って動画中の同じところを繰り返す方法を紹介させて頂きました。ご参考になれたら幸いです。
WonderFox HD Video Converter Factory Proでは一度分割したクリップを書き出す必要がありますが、独自のエンコード技術によって超高速&無劣化で動画中の同じところを繰り返すことができます。そして編集しながら動画のファイル形式やパラメータを変換することも可能です。さっそく下のボタンをクリックしてソフトをインストールし、無料で体験してみましょう!
利用規約 | プライバシーポリシー | ライセンスポリシー | Copyright © 2009-2025 WonderFox Soft, Inc. All Rights Reserved.