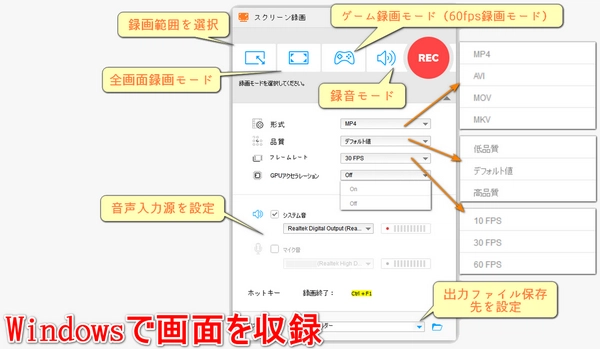
本文では、Windowsで画面を収録する方法・収録できない時の対処法を紹介いたします。シンプルで効果的なので、興味のある方は読んでみてください。
「WonderFox HD Video Converter Factory Pro」は初心者でも使いやすいインターフェースを持っており、Windows用の多機能画面収録ソフトとして高く評価されています。
全画面収録:簡単な操作でWindowsの全画面を高画質で収録できます。
指定範囲収録:全画面だけでなく、指定した範囲の画面収録もできます。これにより、必要な情報だけをキャプチャできます。
カストマイズ:収録形式(MP4/MOV/MKV/AVI)、品質(低画質/デフォルト画質/高画質)、フレームレート(10fps/30fps/60fps)、GPUアクセラレーション、音声入力ソース(システム音声/マイク音声/両方)、保存先を設定することが可能です。
音声収録:システム音やマイク音のみの収録も可能です。
動画編集・形式変換:収録した動画を、分割、結合、フィルター追加、色調補正、回転、反転、圧縮、パラメータ(ビットレート・解像度・フレームレート・音量)変更、クロップ、透かし・テキスト・画像・字幕・音声追加など、基本的な編集や形式変換ツールで扱うことができます。
また、1000以上のサイトから動画や音楽をダウンロードするやGIFを作成する機能など、その他にも多くの便利な機能が備わっています。ご興味があれば、ぜひ無料ダウンロードして体験してみてください。次にWindowsで画面を収録する手順を詳しく説明したいと思います。
Windows用画面収録ソフト「WonderFox HD Video Converter Factory Pro」を起動し、「録画」ボタンをクリックします。
「スクリーン録画」画面の上部から収録モードを選択します。全画面収録、指定エリア収録、音声のみ収録、ゲーム収録モードがあります。
形式、品質、フレームレート、GPUアクセラレーション、音声入力ソースと保存先を必要に応じて設定します。
右上の「REC」ボタンをクリックして、5秒後にWindows画面収録を開始します。
終了したい場合、「Ctrl」+「F1」を押します。
これでWindows画面を高画質で収録できます。
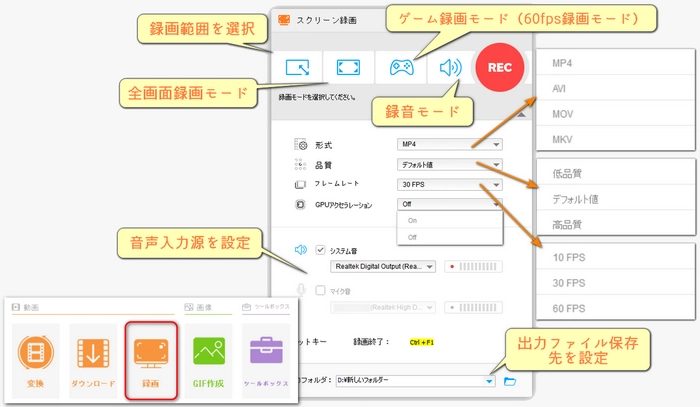
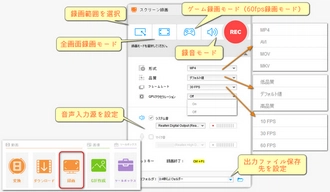
「VClip」はWindows用の画面収録ソフトで、短時間の収録や、資料の記録、オンライン会議の収録、ソフトの使い方のデモなど、比較的シンプルな用途に最適です。ウィンドウで収録範囲を自由に変更することで指定した選択範囲内のみを収録することが可能です。使い方が簡単で直感的で、収録領域を設定し、ボタンをクリックするだけで収録を開始・停止できます。MP4、WEBM、OGG、AVI、GIFなど、様々なファイル形式で動画を保存できます。収録時にオーディオをミュートできる一方、FPS(フレームレート)は15、25、30FPSから選択可能です。Windows 10およびWindows 11に対応し、インストールすることなく、ダウンロード後すぐに使用開始できます。
「VClip」はインストール不要のポータブルソフトなので、ダウンロード後に解凍して実行ファイルを開くだけで利用できます。
「VClip」を起動すると、透明なウィンドウが表示されます。このウィンドウをマウスでドラッグして、画面領域に合わせてサイズを調整します。
領域を設定したら、「Rec」ボタンをクリックしてWindows画面収録を開始します。
終了するには、「Stop(停止)」ボタンをクリックします。
収録が終了したら、不要な部分をカットするために「Edit(編集)」ボタンを使用して動画の開始位置と終了位置を調整できます。
編集が完了したら、「Save(保存)」ボタンをクリックして動画を保存できます。
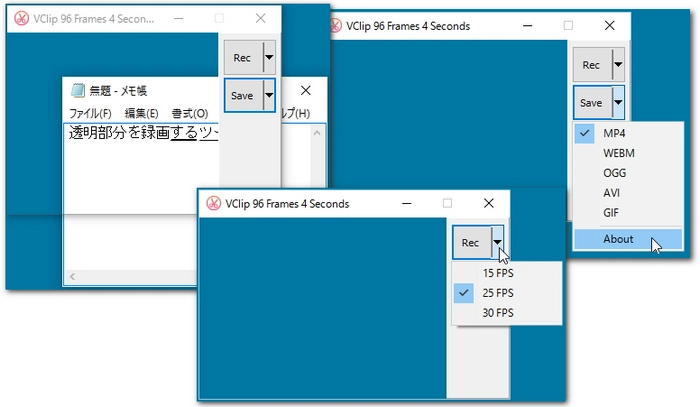
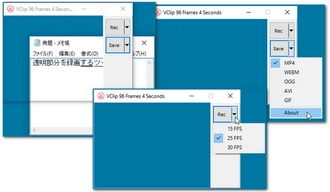
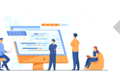
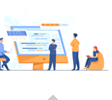
ゲームバーが表示されない場合
「設定」から「ゲーム」に移動し、「ゲームバーを使って…」をオンにします。
「Windowsキー+G」でゲームバーを起動できるかどうかを確認してください。
収録が正しく終了できない場合
タスクマネージャーで「Broadcast bar server」というプロセスを終了させてから、パソコンを再起動してみてください。
ゲームバーの代わりに専門的な収録ソフトを試す
Windows 10の標準画面収録機能がうまく動作しない場合、専門的な収録ソフトを試してみることをおすすめします。
例えば、WonderFox HD Video Converter Factory ProやAG-デスクトップレコーダー、アマレココなどがあります。
利用規約 | プライバシーポリシー | ライセンスポリシー | Copyright © 2009-2025 WonderFox Soft, Inc. All Rights Reserved.