Free HD Video Converter FactoryはWindows10向けのMP4回転フリーソフトです。MP4、MKV、MOV、AVIなどの動画ファイルを回転させるほか、切り取り、分割、クロップ、結合などの編集を行うこともできます。また、必要に応じて、MP3、WAV、AACなどの音声ファイルを編集することも可能です。ソフトにはダウンロード機能も備えて、YouTube、FC2などのWebサイトから動画・音楽をダウンロードして保存することも可能です。
Free HD Video Converter Factoryを立ち上げ、「変換」オプションを選択します。
「+ファイル追加」をクリックして、MP4動画を回転フリーソフトに追加します。
ソフトの右側にある形式アイコンをクリックして、「動画」タブからMP4を選択します。
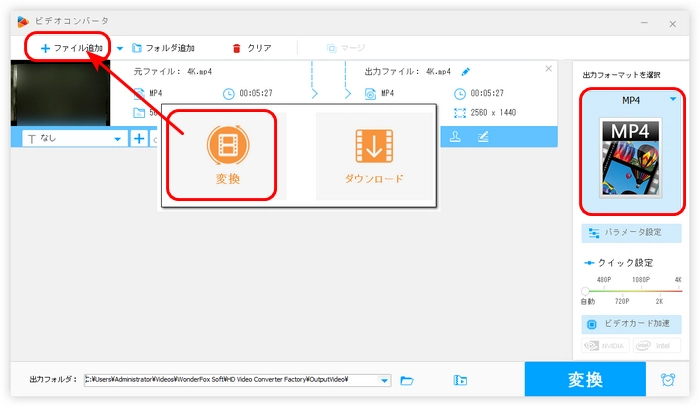
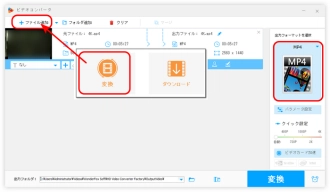
青いツールバーにある「回転」アイコンをクリックして、回転・反転画面に入ります。
左側にある2つのアイコンをクリックすれば、簡単にMP4動画を時計回り/反時計回りに回転させることができます。
MP4動画を回転させたら、「OK」をクリックして保存します。
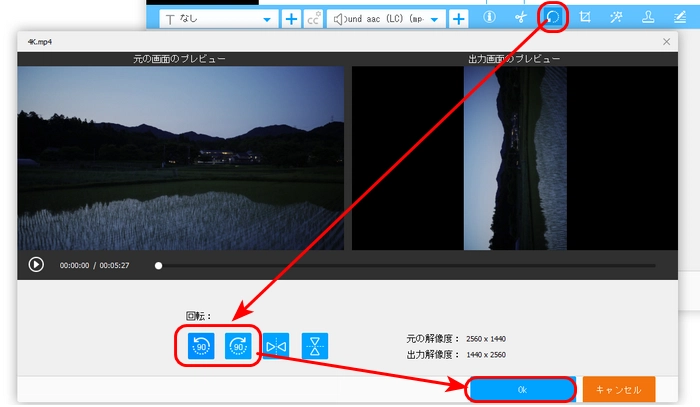
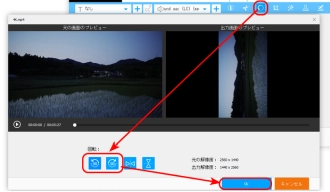
画面の下部にある逆三角形をクリックして、MP4動画の保存先を指定します。
最後、「変換」をクリックして、Windows10でMP4を回転させて出力します。
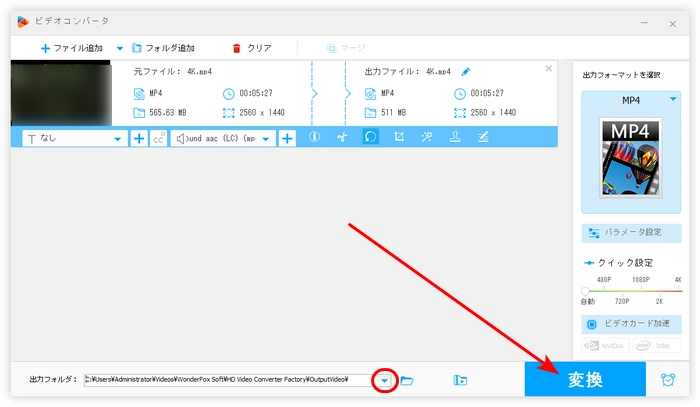
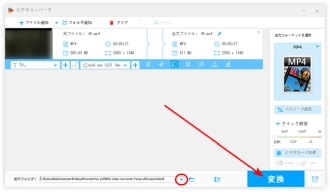
WonderFox Free HD Video Converter Factoryを無料ダウンロード>>>WonderFox Free HD Video Converter Factoryを無料ダウンロード>>>
Freemake Video Converterは動画変換フリーソフトですが、Windows10でMP4を回転させることもできます。MP4のほか、AVI、FLV、MTS、WMV、MKVなどの動画の変換・編集もサポートします。さらに、複数のファイルを一括変換することも可能です。
MP4回転フリーソフト「Freemake Video Converter」の使い方:
1.Freemake Video Converterを起動し、「+ビデオ」をクリックして、回転させたいMP4動画をフリーソフトにインポートします。
2.ハサミのようなアイコンをクリックして、編集画面に入ります。「動画を回転」ボタンをクリックすれば、MP4動画を回転できます。回転編集が完了したら、「OK」をクリックします。
3.形式欄から「MP4」アイコンをクリックして、出力パラメータ画面を開きます。
4.「…」ボタンを押して、MP4ファイルの出力先を指定します。
5.「変換する」をクリックして、Windows10でMP4を回転させます。
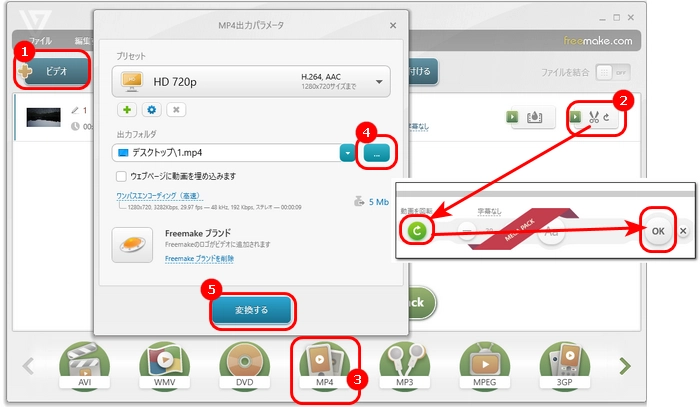
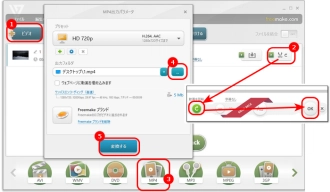
ClipchampはMicrosoft Storeからインストールできる編集ソフトです。Windows10パソコンでMP4を回転させるほか、クロップ、カットなどの編集機能も提供しています。また、オンラインサービスがあるので、ダウンロードせずにブラウザーから利用することもできます。しかし、ネットワークの通信速度によっては、出力にかなり時間がかかる場合もあります。
MP4回転フリーソフト「Clipchamp」の使い方:
1.Clipchampを起動し、「新しいビデオを作成」をクリックします。
2.「メディアのインポート」をクリックして、MP4動画をフリーソフトに読み込みます。
3.MP4動画をタイムラインにドラッグ&ドロップします。
4.プレビュー画面にある「…」をクリックして、「90度回転」ボタンを押して、MP4動画を回転させます。
5.「エクスポート」をクリックして、Windows10で回転させたMP4動画を書き出します。
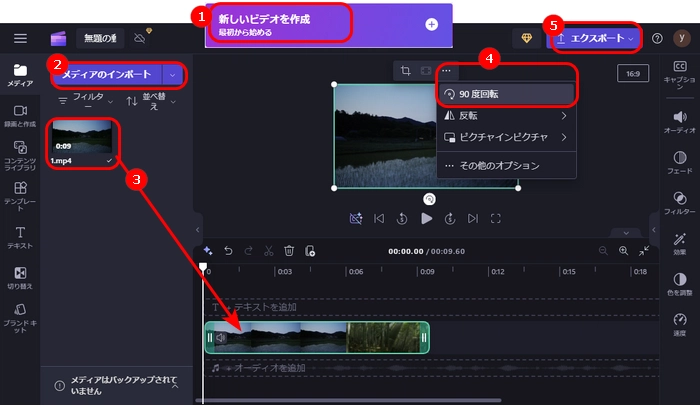
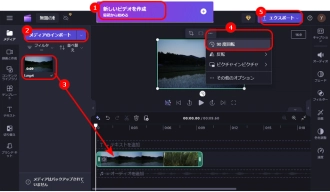
HandBrakeはWindows10で実行できる変換ソフトです。さまざまな形式をMP4に変換できるほか、MP4を回転させることも可能です。また、動画の解像度を変更したり、動画に字幕ファイルを焼き付けたりすることもできます。
MP4回転フリーソフト「HandBrake」の使い方:
1.HandBrakeを起動し、「ファイル」をクリックして、MP4動画をソフトに追加します。
2.「概要」タブにある「コンテナ」リストから「MP4」形式を選択します。
3.「寸法」タブに切り替えて、「回転」リストから必要な回転角度を選択します。
4.「参照」をクリックして、動画の保存先を指定します。
5.「エンコード」をクリックして、Windows10でMP4を回転させて出力します。
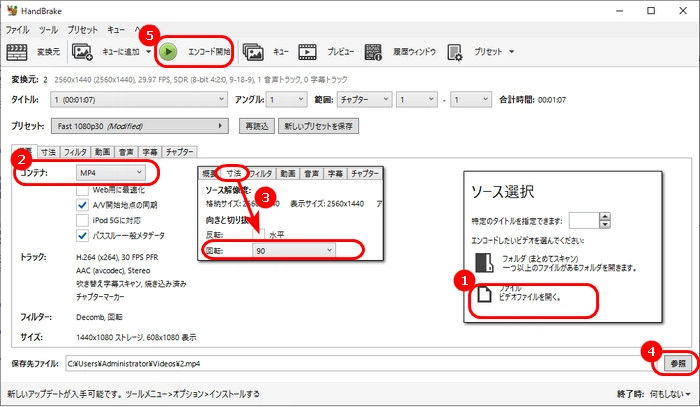
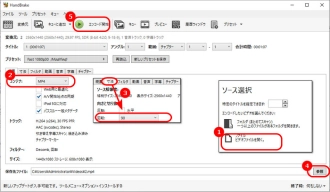
今回の記事では、Windows10でMP4を回転させる方法とフリーソフトを紹介しました。お役に立てれば幸いです。
利用規約 | プライバシーポリシー | ライセンスポリシー | Copyright © 2009-2025 WonderFox Soft, Inc. All Rights Reserved.