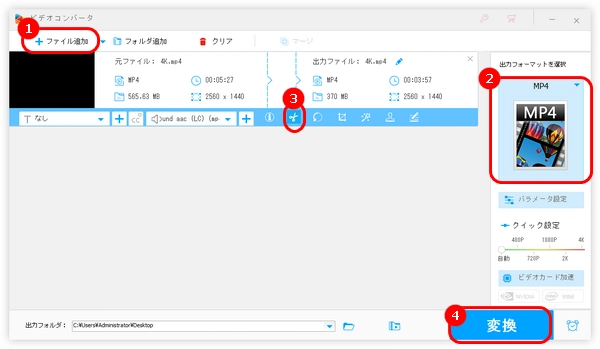
今回の記事では、Windows11向けのトリミングソフトを3つ紹介し、Windows11でMP4をトリミングする方法を説明します。
HD Video Converter Factory ProはWindows11/10向けの動画編集・変換ソフトです。このソフトはトリミング、分割、結合、回転、エフェクト追加、クロップなどの基本的な編集機能を搭載し、MP4をトリミング編集することはもちろんです。また、MP4だけでなく、MKV、AVI、MOV、MP3、WAVなどの動画・音楽ファイルを編集することも可能です。
さらに、MP4動画から音声を抽出したり、MP4動画をGIFに変換したりすることもできます。
以下はWindows11でMP4をトリミングする手順です。その前に、まずこのソフトを無料ダウンロード無料ダウンロードしてください。
ステップ1.MP4動画をトリミングソフトに追加
HD Video Converter Factory Proを実行し、最初画面で「変換」オプションを選択します。
画面の左上にある「+ファイル追加」をクリックして、MP4ファイルをソフトに読み込みます。
右側の形式アイコンを押して、「動画」タブから「MP4」形式を選択します。
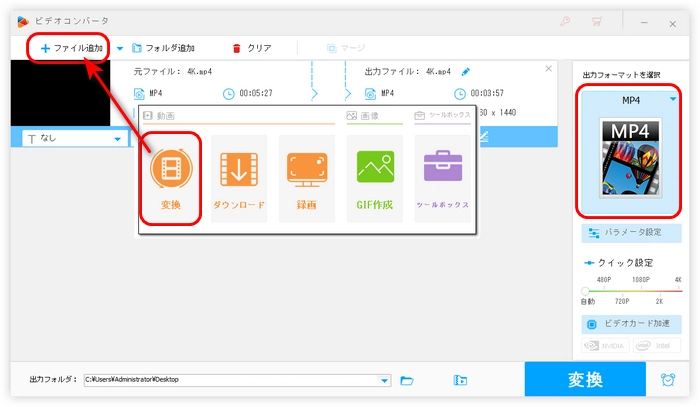
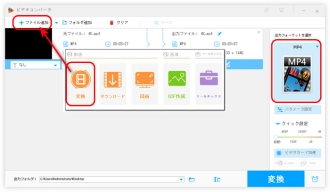
ステップ2.Windows11でMP4をトリミング
青い編集バーにあるハサミのようなボタンをクリックして、「切り取り」画面に入ります。
2つの青いスライダーをドラッグするか、「開始」と「終了」時間を入力して、保留したい部分を選択します。
緑の「切り取り」アイコンを押して、MP4をトリミングしたら、「OK」をクリックします。
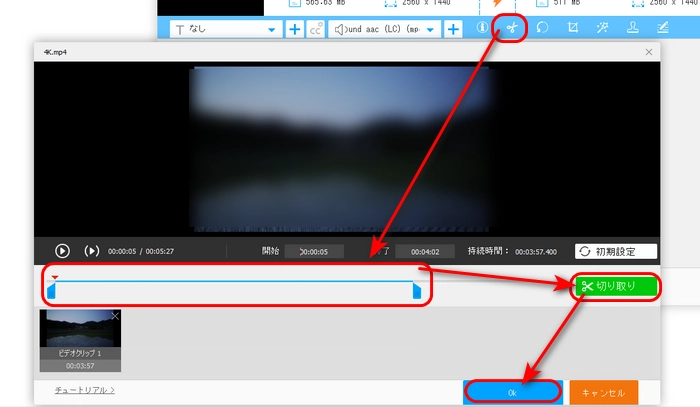
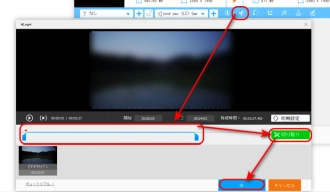
ステップ3.トリミングしたMP4動画を出力
ソフトの下部にある逆三角形をクリックして、動画の出力フォルダーを指定します。
「変換」をクリックして、Windows11でMP4をトリミングして出力します。
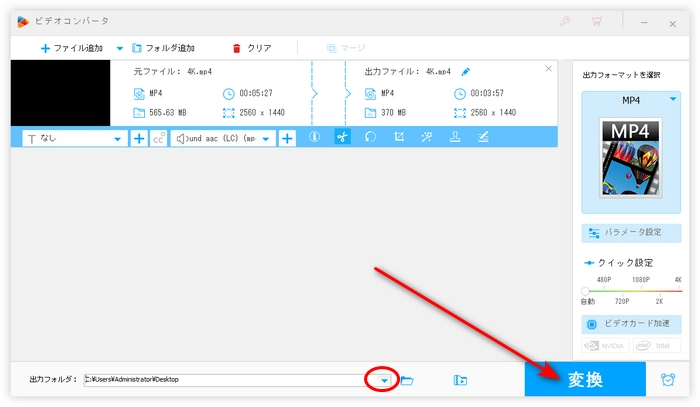
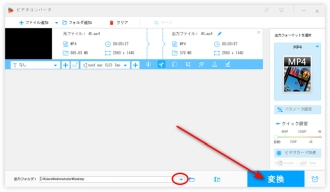
WonderFox HD Video Converter Factory Proを無料ダウンロード>>>WonderFox HD Video Converter Factory Proを無料ダウンロード>>>
ClipchampはWindows11に標準搭載されている編集アプリです。Clipchampを使用すると、簡単にWindows11でMP4をトリミングするほか、ビデオ画面のクロップ、テキストや音楽の追加、フィルターの適用、クリップの結合/分割、などの編集作業を行うこともできます。また、Clipchampの出力速度が遅いため、長い動画の編集には向いていません。
Windows11のClipchampでMP4をトリミングする手順:
1.Clipchampを起動し、「新しいビデオを作成」タブを押して、編集画面を開きます。
2.「メディアのインポート」をクリックして、MP4動画をソフトに追加します。
3.追加されたMP4動画をドラッグして、タイムラインに配置します。
4.タイムラインにあるビデオクリップの両端を内側にドラッグして、MP4をトリミングします。
5.「エクスポート」をクリックして、トリミングしたMP4動画を書き出します。
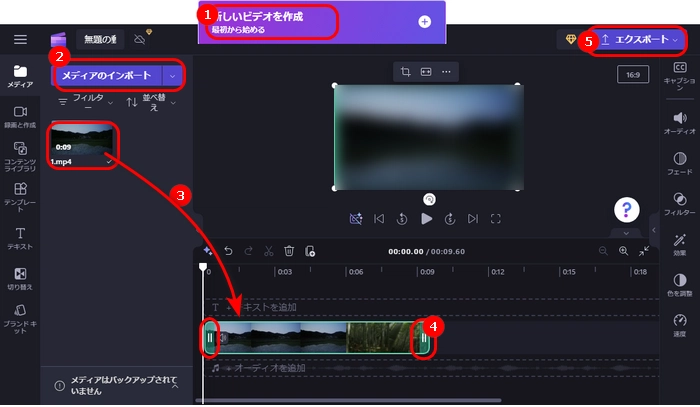
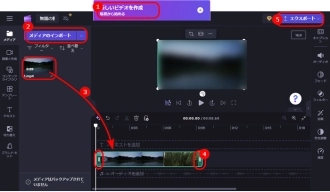
BeeCutは初心者向けの動画編集ソフトです。Windows11でMP4をトリミングするほか、分割、結合、スピード調整、フィルターや効果音追加などの機能も搭載されています。
Windows11のBeeCutでMP4をトリミングする手順:
1.BeeCutを実行し、「新しいプロジェクト」をクリックして、編集画面に入ります。
2.「インポート」をクリックして、MP4動画をトリミングソフトに追加します。
3.追加された動画をタイムラインにドラッグ&ドロップします。
4.ビデオクリップの両端をドラッグして、MP4の長さを編集(トリミング)します。
5.「出力」をクリックして、動画のファイル名、出力先、フォーマットなどを指定したら、「出力」ボタンを押して、トリミングしたMP4動画を書き出します。
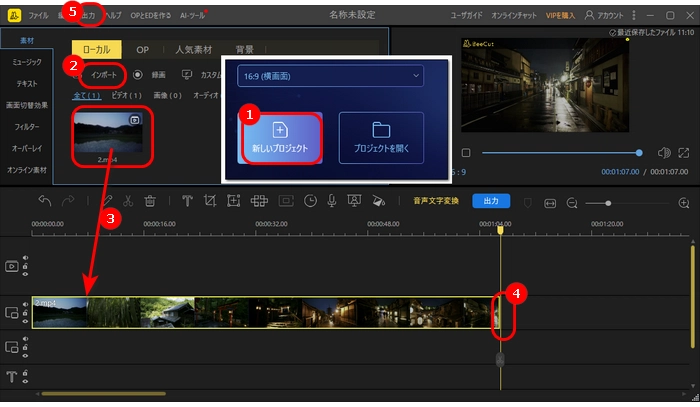
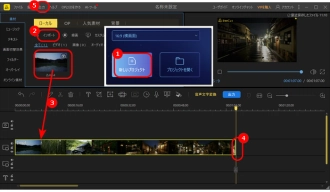
以上は今回紹介したいWindows11でMP4をトリミングする方法でした。これらの方法はお役に立てれば幸いです。
利用規約 | プライバシーポリシー | ライセンスポリシー | Copyright © 2009-2025 WonderFox Soft, Inc. All Rights Reserved.