Q:Windows 7/8パソコンで音声を編集したいなら、どうすればいいですか?Windows 7/8に対応した音声編集ソフトとかありますか?
複数の音声を結合したいですか?音声から必要な部分だけを切り取って保存したいですか?音声の音量を調整したいですか?本記事では、Windows 7/8のユーザーに向けて、おすすめの音声編集ソフトを紹介し、MP3やWAVなどの音声を編集する方法を解説します。
あわせて読みたい:Windows7で動画を編集、Windows 7/8で音声を録音
Windows 7/8で音声を編集したい人には、完全無料の音声編集ソフト「WonderFox Free HD Video Converter Factory」をおすすめします。このソフトはMP3、M4A、WAV、AIFF、MPCなど、幅広い音声形式に対応しています。シンプルなインターフェースを備えており、簡単に音声をトリミング、結合することができます。音声のエンコーダ、チャンネル、サンプリングレート、音量などを変更することもできます。また、このソフトを使えば、音声のタイトル、アーティスト、ファイルタイプを確認・編集可能です。
さらに、このソフトにはダウンロード機能が搭載されています。YouTubeやVimeoなどのサイトから音楽をダウンロードして保存できます。それでは、このソフトを使用して音声を編集する手順について解説します。
関連記事:音声ファイルを連結、Vimeoから音声をダウンロード
音声編集ソフトWonderFox HD Video Converter Factory Proを起動します。そして、「変換」機能を選択します。
画面中央の「+」をクリックして、編集したい音声を追加します。
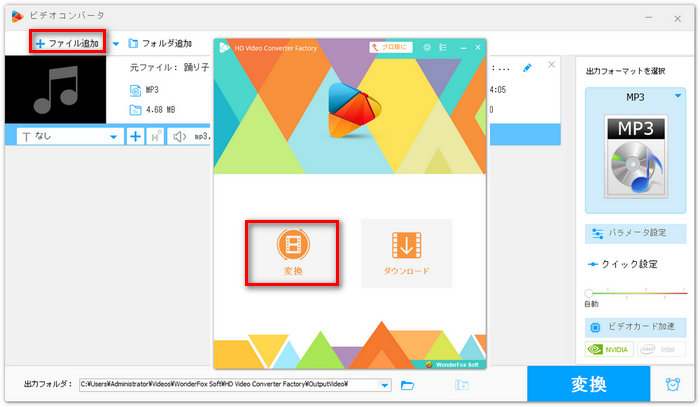
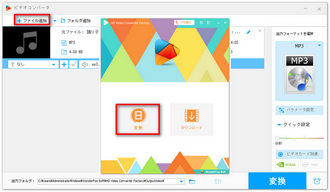
パート1、音声をトリミング・カット
「切り取り」アイコンをクリックして、切り取り編集画面に入ります。
画面中央のスライダーをドラッグするか、開始時間と終了時間を手動で入力して、残したい部分を選択します。緑の「切り取り」ボタンをクリックして、選択した部分を切り取ります。最後に、「OK」ボタンをクリックします。

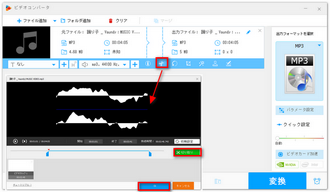
パート2、複数の音声を結合・連結・合成
ソフトに複数の音声を追加したら、ソフトの「マージ」機能を使用できます。画面上部の「マージ」アイコンをクリックします。
次の画面で中央の「マージ」アイコンをクリックして、結合パックを作成します。音声を結合パックにドラッグして追加します。結合パック内の音声をドラッグすることで、並び順を調整できます。完了したら、右下の「マージ」をクリックします。
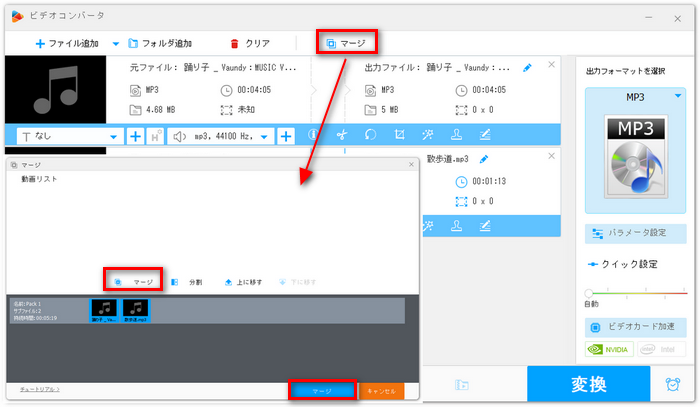

パート3、音声の音量、エンコード、ビットレート、チャンネルなどを変更
画面右の「パラメータ設定」ボタンをクリックします。ここでは、音量のほか、エンコード、ビットレート、チャンネルなどを調整することもできます。最後に、「OK」ボタンをクリックして、設定を保存します。

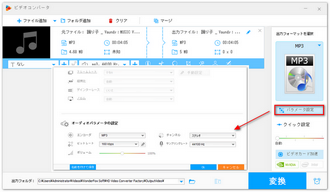
画面右側にある形式アイコンをクリックして、「音楽」カテゴリーに移動して、出力形式を選択します。
画面下の逆三角形ボタンをクリックして、ファイルの保存先を指定します。最後に、「変換」をクリックして編集した音声を出力します。
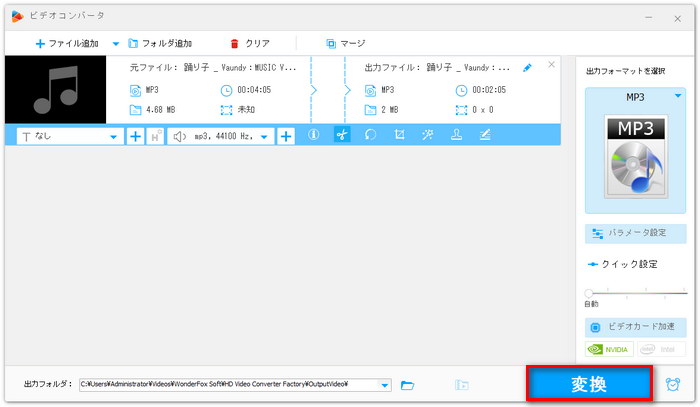
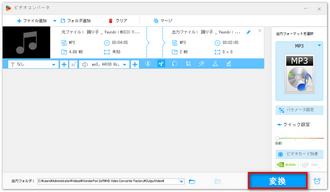
Windows 7/8用音声編集ソフト~Audacity
Windows 7/8パソコンで音声を編集したい場合は、Audacity(オーダシティ)という無料の音声編集ソフトを使用できます。このソフトは、MP3やWAV、FLAC、AIFF、OGGなど多くの音声形式に対応しています。音声のトリミング、結合、音量調整、ノーマライズ、録音、フェードイン/アウトなど、音声編集機能を多数提供しています。


Windows 7/8用音声編集ソフト~WavePad
WavePadはWindows 7/8対応の高機能音声編集ソフトです。誰でも無料で使えます。ほぼ全ての音声フォーマットに対応しています。音声の分割、貼り付け、ピッチ変更 、正規化、逆再生など豊富な機能があります。また、音声編集のほか、強力な録音機能も搭載されています。
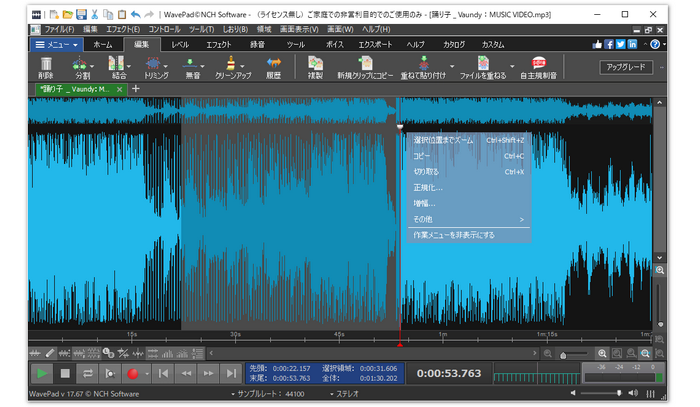

以上では、Windows 7/8パソコンでMP3やWAVなどの音声を編集する方法を紹介しました。お役に立てれば幸いです。
利用規約 | プライバシーポリシー | ライセンスポリシー | Copyright © 2009-2025 WonderFox Soft, Inc. All Rights Reserved.