
HD Video Converter Factory ProはWindows向けの動画編集・変換ソフトです。MP4などの動画をトリミングするほか、カット、クロップ、回転、結合、分割などの編集機能も備えています。また、MP3、AAC、WAVなどの音声ファイルをトリミング/結合/分割編集することも可能です。MP4をトリミングしながら、動画の形式、音量、ビットレート、解像度などを変更することもできます。そのほか、GIF作成、ダウンロード、画面録画などの機能も使えます。
HD Video Converter Factory Proを起動し、「変換」アイコンをクリックします。
「+ファイル追加」をクリックして、MP4ファイルをトリミング ソフトに追加します。
画面下部にある逆三角形をクリックして、MP4ファイルの保存先を指定します。


青いツールバーにあるハサミのアイコンを押して、「切り取り」画面を開きます。
2つのスライダーをドラッグして、保留したい部分を選択します。
緑の「切り取り」ボタンを押して、MP4をトリミングします。
「OK」をクリックして、編集を保存します。


画面の右側にある形式アイコンをクリックして、「動画」タブからMP4形式を選択します。
最後、「変換」をクリックして、トリミング編集したMP4ファイルを出力します。


WonderFox HD Video Converter Factory Proを無料ダウンロード>>>WonderFox HD Video Converter Factory Proを無料ダウンロード>>>
Freemake Video ConverterはMP4、MKV、AVI、WMVなどの動画を変換できるソフトです。編集機能を搭載しているため、Windows10でMP4をトリミング・カットすることも可能です。ただし、無料版の場合、出力した動画に透かしロゴが入っています。
Freemakeを使って、Windows10でMP4をトリミングする手順:
1.Freemake Video Converterを実行し、「+ビデオ」をクリックして、トリミングしたいMP4ファイルをソフトに読み込みます。
2.ハサミのようなアイコンをクリックして、編集画面に入ります。
3.タイムラインにある再生ボタンをドラッグして、カットしたい部分の開始位置を決めたら、「カット」ツールバーにある「選択範囲の先頭」ボタンをクリックします。同じ手順で「選択範囲の末尾」を決めます。そして、「選択範囲を削除する」ボタンをクリックしたら、「OK」を押して編集を保存します。
4.「MP4」アイコンをクリックして、出力パラメータ画面を開きます。
5.「変換する」をクリックして、トリミングしたMP4動画を出力します。


「フォト」はWindows 10に標準搭載されているアプリです。「フォト」の編集機能を使えば、簡単にWindows10でMP4をトリミングすることができます。また、Windows 10の標準ソフトだから、インストールする必要もありません。
Windows10標準アプリー「フォト」でMP4をトリミングする手順:
1.トリミングしたいMP4動画を右クリックして、「プログラムから開く」>「フォト」をクリックして、「フォト」でMP4動画を開きます。
2.「ビデオのトリミング」アイコンをクリックして、トリミング画面を開きます。
3.2つの青いスライダーを移動し、必要な部分を選択します。
4.「コピーとして保存」をクリックして、動画の保存先とファイル名を指定します。「保存」を押して、Windows10の「フォト」でMP4をトリミングして保存します。


Any Video ConverterはWindows 10で使える変換ソフトです。動画の形式を変換できるほか、WindowsでMP4をトリミングすることもできます。そのほか、動画ダウンロード、画面録画、音声追加などの機能もあります。
Any Video Converterを使って、Windows 10でMP4をトリミングする手順:
1.Any Video Converterのメイン画面で、「動画カット」をクリックして、MP4動画を追加します。
2.「パート#1」タブをクリックして、トリミングしたい部分の開始時間と終了時間を入力します。
3. 「開始」アイコンを押して、Windows10でMP4をトリミングします。
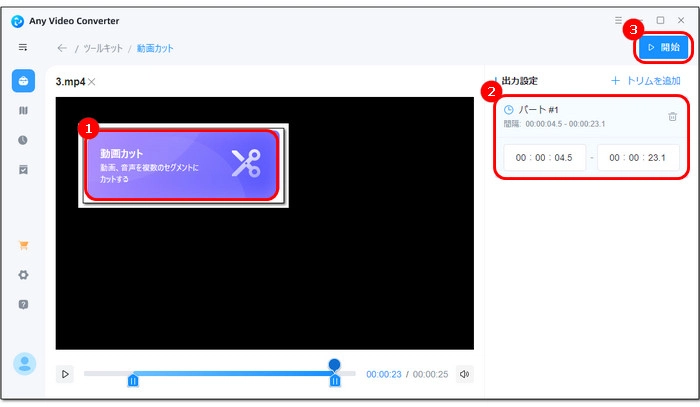
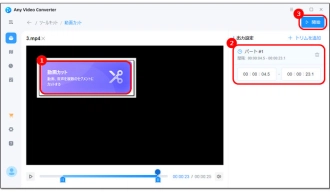
以上は今回紹介したいWindows10でMP4をトリミングする方法でした。この記事はお役に立てれば幸いです。
利用規約 | プライバシーポリシー | ライセンスポリシー | Copyright © 2009-2025 WonderFox Soft, Inc. All Rights Reserved.