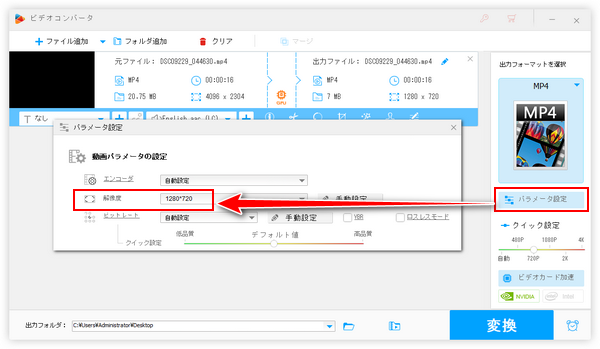
Windows10パソコンのゲームバーでは画面録画のフレームレートと品質(ビットレート)を調整できますが、解像度、つまり画面のサイズを調整することができません。
ここでは動画変換ツールを利用して、Windows10で画面録画ファイルのサイズを変更する簡単方法をご紹介します。ゲームバーだけでなく、他の各種の録画ツールで録画した動画のサイズを変更することも可能です。
あわせて読みたい:画面録画ファイルをMP4に変換 、画面録画ファイルを切り取り編集、画面録画から音声だけを抽出
WonderFox HD Video Converter Factory ProはWindowsパソコンで使えるプロの動画変換ソフトです。僅かなステップだけで各種の動画ファイルを読み込んで500以上の形式&プリセットに変換できるだけでなく、画面サイズやフレームレート、ビットレート、音量等のパラメータを調整することも簡単にできます。そして動画の画面/時間サイズをトリミングして不要な部分を削除したり、複数の動画を一つに結合したり、動画を回転・反転させたりすることも可能です。高品質を維持しながら動画のファイルサイズを圧縮する機能も搭載されています。
強力なGPUエンコード技術によって、高品質を維持しながら超高速でWindows10の画面録画ファイルのサイズを変更することが可能です。そしてバッチ処理モードでは複数の動画を一括で処理することをサポートします。
他に、このソフトを使って高品質&長時間でパソコンを録画・録音、YouTubeなどから動画/音楽をダウンロードすることもできます。


WonderFox HD Video Converter Factory Proを実行し、「変換」機能を開きます。
「ファイル追加」もしくは画面中央の「+」をクリックしてサイズ変更したい画面録画ファイルを選択して読み込みます。
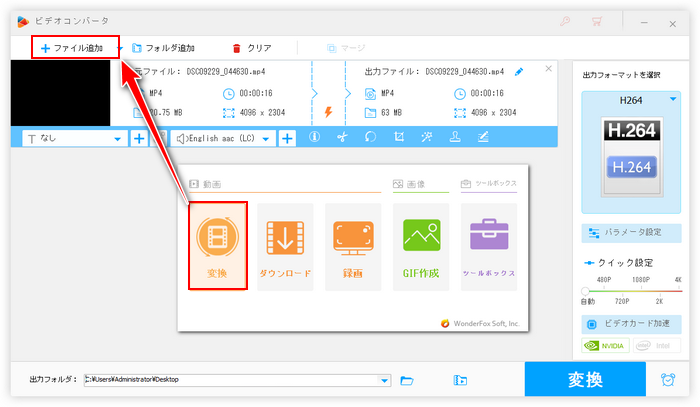
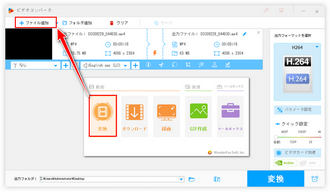
画面右側の形式アイコンをクリックして出力形式リストを開き、「動画」カテゴリから必要な出力形式を選択します。
「クイック設定」のスライダーをドラッグして出力の解像度(画面サイズ)を選択します。
また、「パラメータ設定」をクリックしてより多くの解像度プリセットを選択できます。そしてここではビットレートやフレームレートなどを調整することも可能です。
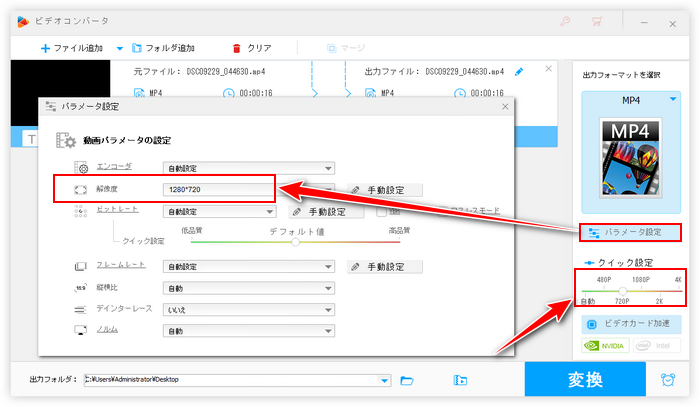
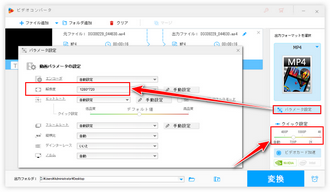
「▼」アイコンをクリックして出力先を設定します。
最後に「変換」ボタンをクリックし、Windows10の画面録画ファイルのサイズを変更するプロセスを始めます。
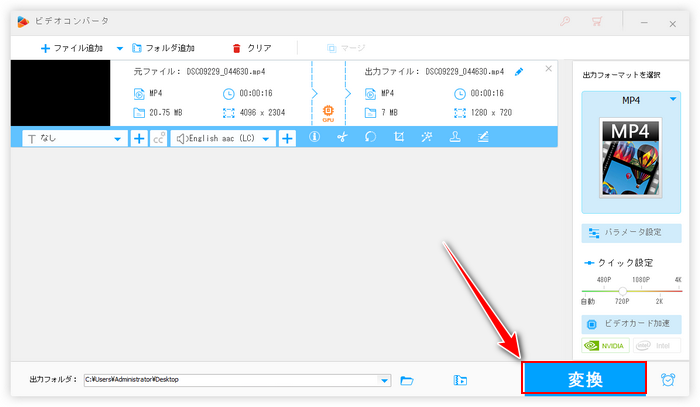
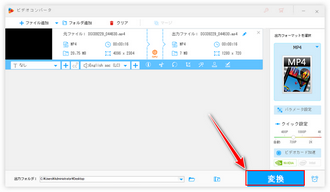
HandBrakeというWindows&Macパソコンで使える無料の動画エンコードソフトを利用して各種の動画ファイルまたはDVD動画、ブルーレイ動画を読み込んでMP4またはMKV、WebM形式にエンコードすることができます。エンコードの際に動画の画面サイズやフレームレート、ビットレートなどを調整することができますから、Windows10の画面録画ファイルのサイズを変更するのに役立ちます。使い方は下記をご参考いただけます。
①HandBrakeを実行し、左側の「ファイル」をクリックしてサイズ変更したい画面録画ファイルを選択して読み込みます。
②「概要」タブの「コンテナ」ドロップダウンリストから出力の形式を選択します。
③「寸法」タブに移動して「解像度制限」ドロップダウンリストから出力の画面サイズを選択します。
④画面右下の「参照」をクリックして出力先を設定します。
⑤画面トップにある「エンコード開始」をクリックし、Windows10の画面録画ファイルのサイズを変更します。
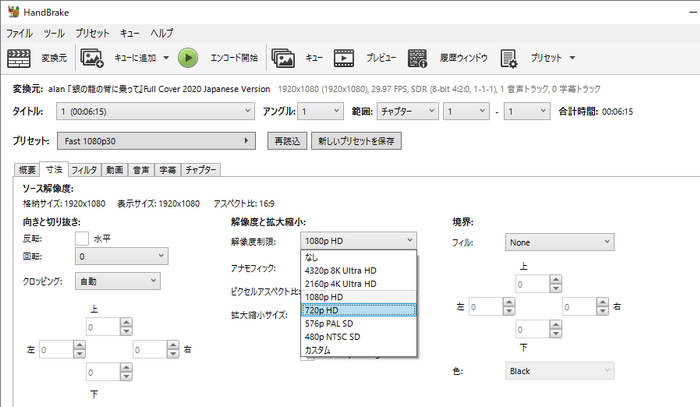
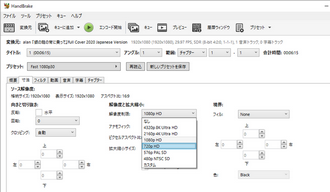
Windows10の画面録画ファイルのサイズを変更するのに、XMedia Recodeという無料ソフトもご利用頂けます。様々な動画/音声ファイルを読み込んでその形式を変換できるだけでなく、画面サイズを変更したり、トリミングしたりすることもできます。DVD動画、ブルーレイ動画を読み込んでMP4等のデジタルファイルに変換する機能も搭載されています。
XMedia RecodeでWindows10の画面録画ファイルのサイズを変更する手順
①XMedia Recodeを実行し、画面トップにある「ファイルを開く」をクリックして画面録画ファイルを選択します。
②「クロップ/プレビュー」タブに移動して「解像度」をクリックし、左側で出力の幅と高さを設定します。
③画面右下の「参照」をクリックして出力先を設定します。
④画面トップにある「リストに追加」をクリックしてから「エンコード」をクリックし、Windows10の画面録画ファイルのサイズを変更します。
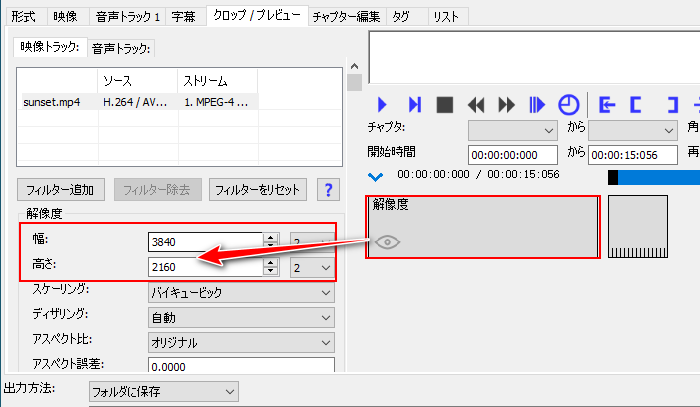
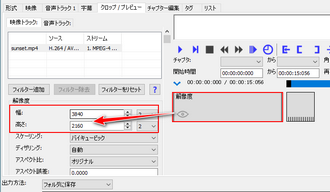
以上、Windows10の画面録画ファイルのサイズを変更する方法について紹介させて頂きました。お役に立てますと幸いです。
WonderFox HD Video Converter Factory Proは録画した動画の画面サイズを変更できるだけでなく、動画の画面・時間サイズをトリミングしたり、動画のファイルサイズを圧縮したりすることもできます。早速インストールして無料で体験してみましょう!
利用規約 | プライバシーポリシー | ライセンスポリシー | Copyright © 2009-2025 WonderFox Soft, Inc. All Rights Reserved.