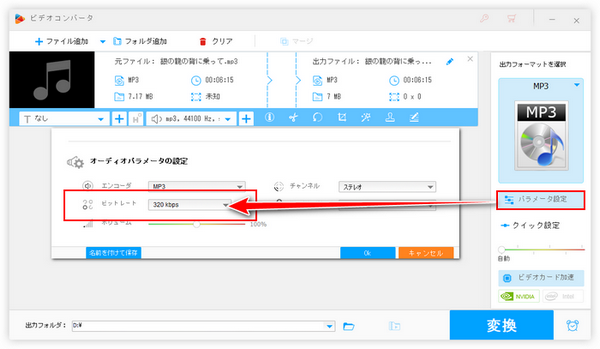
MP3等の音楽の音質を決める一番重要なパラメータはビットレートですから、音質を調整するにはMP3のビットレートを変換すればいいです。
本文ではMP3の音質を調整する2つの簡単方法をご紹介します。お気軽にチェックしてみてください。
* ヒント:ビットレートを下げることで簡単にMP3の音質を下げることができますが、単にビットレートを上げることで既存のMP3ファイルの音質を上げることができません。
WindowsパソコンでMP3音楽の音質を調整するのに、ここで一番おすすめしたいのはWonderFox HD Video Converter Factory Proというプロの音楽変換ソフトです。
WAVやFLAC、WMA、OGG、MP3などほぼ全ての音楽ファイルの読み込みと書き出しに対応し、簡単にそのファイル形式を変換できるだけでなく、サンプリングレートやチャンネル、音量、ビットレート等のパラメータを調整することもできます。バッチ処理モードが搭載されており、複数のMP3ファイルの音質(ビットレート)を一括で調整することができます。
他に、編集ツールを利用して複数のMP3ファイルを一つに結合したり、MP3から不要な部分をカットしたりすることもできます。更に、動画の変換・編集・パラメータ調整、動画/音楽ダウンロード、パソコン録画・録音等の機能も実用的です。


WonderFox HD Video Converter Factory Proを実行し、最初の画面で「変換」機能を開きます。
「ファイル追加」ボタンをクリックして音質調整したいMP3ファイルを選択して読み込みます。複数のファイルを一括で読み込むができます。
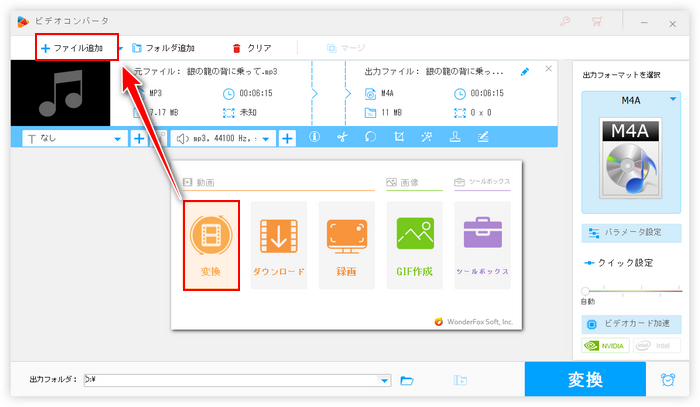
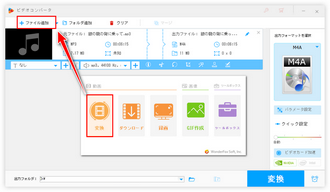
画面右側の形式アイコンをクリックして出力形式リストを開き、「音楽」カテゴリからMP3を選択します。もちろん、音質調整後の音楽を他の形式に変換して書き出すこともできます。
「パラメータ設定」ボタンをクリックして新しい画面を開きます。
「オーディオパラメータの設定」セクションに移動して、「エンコーダ」ドロップダウンリストから適切なビットレートを選択します。また、鉛筆のアイコンをクリックして任意のビットレートを入力することもできます。
「Ok」をクリックしてパラメータの変更を保存します。
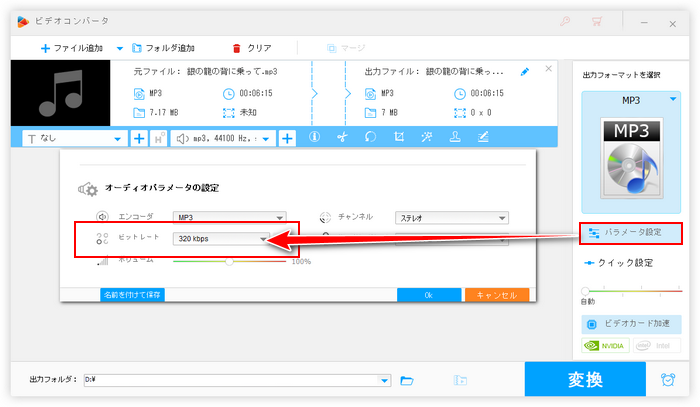
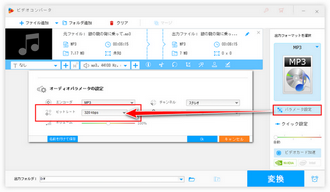
画面一番下にある「▼」アイコンをクリックして出力先を設定します。
「変換」ボタンをクリックし、音質調整後のMP3音楽を書き出します。
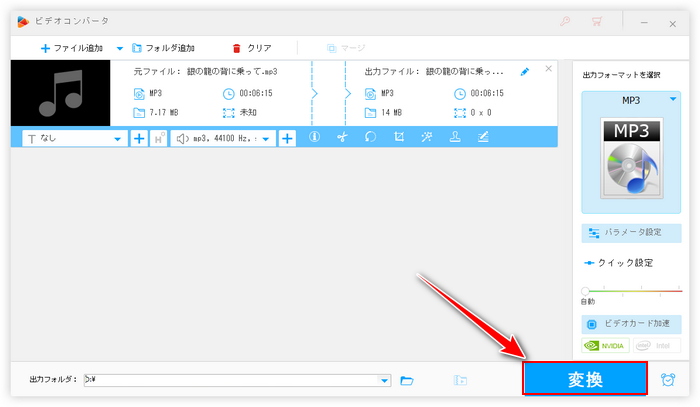
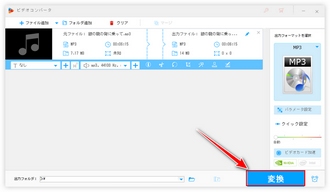
AudacityはWindowsとMacパソコンで使える無料の音楽編集ソフトです。各種の音楽を読み込んで編集できるほか、音楽データの形式を変換したり、音質を調整したりすることもできます。使い方は下記をご参考いただけます。
MP3の音質を調整する手順
①Audacityを実行し、「ファイル」「インポート」「オーディオをインポート」をクリックして音質調整したいMP3ファイルを選択して読み込みます。
②「ファイル」「エクスポート」「MP3としてエクスポート」をクリックします。
③「ビットレートモード」を設定してから「品質」ドロップダウンリストから必要なビットレートを選択します。
④保存先とファイル名を設定してから「保存」をクリックし、MP3音楽の音質を調整します。
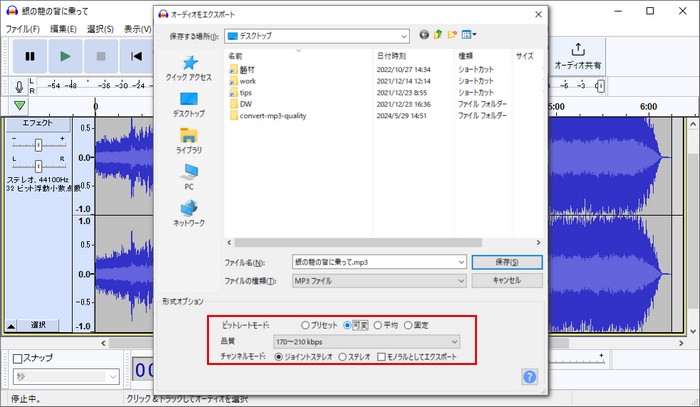
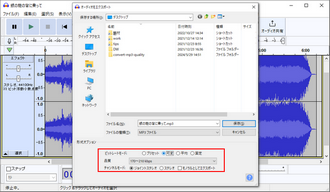
今回の記事では手軽にMP3の音質を調整する2つの方法を紹介させて頂きました。ご参考になれたら幸いです。
Audacityを使って無料でMP3等の音楽の音質を調整できますが、ファイルは一個ずつ調整しなければなりません。
複数のMP3音楽の音質を調整する必要がある場合は、バッチ変換をサポートするプロの音楽変換ソフトWonderFox HD Video Converter Factory Proをインストールして無料で使ってみてください。
利用規約 | プライバシーポリシー | ライセンスポリシー | Copyright © 2009-2025 WonderFox Soft, Inc. All Rights Reserved.