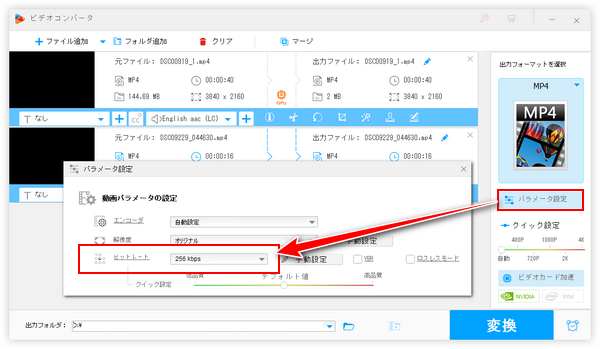
動画において、ビットレートとは一秒間に記録するデータ量を示すパラメータです。
動画のフレームサイズを示す解像度と一秒間に再生するフレーム数を示すフレームレートが高ければ、必要なビットレートも高くなります。逆に動画の解像度又はフレームレートを下げれば、必要なビットレートも低くなります。
一方、解像度・フレームレート不変の前提で、動画のビットレートを下げると、一枚のフレームの記録に使えるデータ量が減り、それで動画の画質が低下してしまいます。
解像度とフレームレートを維持しながら動画のファイルサイズを縮小したいなら、ビットレートを下げればいいです。
また、低スペックのデバイスで高ビットレートの動画をスムーズに再生できない問題が発生した場合も、動画のビットレートを下げるのがよい解決策です。
続いて、動画のビットレートを下げる方法をいくつか紹介したいと思います。
WonderFox HD Video Converter Factory ProはWindowsパソコンと互換性があるプロの動画変換ソフトです。
ほぼ全ての動画ファイルの読み込みに対応し、超高速でそのファイル形式を変換できるだけでなく、エンコーダや解像度、ビットレート、フレームレート、音量などのパラメータも自由に調整できます。
バッチ処理モードでは複数の動画のビットレートを一括で下げることをサポートし、GPUエンコード技術は動画の処理スピードを最高25倍にアップさせます。
他に動画の簡単編集、動画・音楽ダウンロード、パソコン録画・録音などの機能も搭載されています。
それでは、早速WonderFox HD Video Converter Factory Proをお使いのWindowsパソコンに無料ダウンロード無料ダウンロードしてインストールし、動画のビットレートを下げる手順を読んでいきましょう。
WonderFox HD Video Converter Factory Proを実行し、最初の画面で「変換」機能を開きます。
「ファイル追加」ボタンをクリックしてビットレートを下げたい動画ファイルを選択して読み込みます。複数のファイルを一括で追加できます。
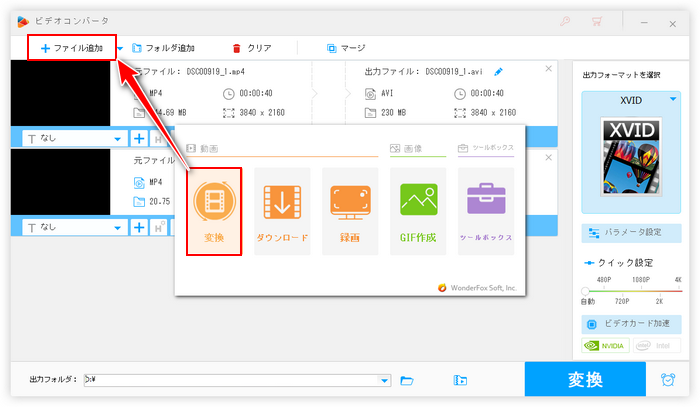
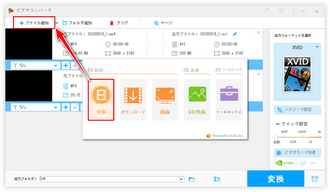
画面右側の形式アイコンをクリックして出力形式リストを開き、「動画」カテゴリから必要な形式を選択します。
「パラメータ設定」ボタンをクリックして新しい画面を開きます。「ビットレート」ドロップダウンリストから元より低いビットレートを選択するか、「手動設定」をクリックして任意のビットレートを入力します。もちろん、必要あれば、ここで動画の解像度などを調整することもできます。
「Ok」をクリックして変更を保存します。
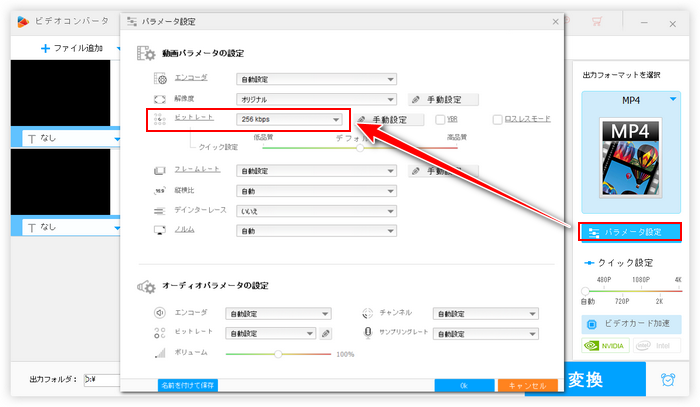
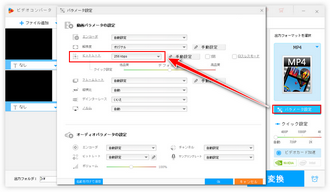
画面下中央の「▼」アイコンをクリックして新しい動画の保存先を設定します。
最後に「変換」ボタンをクリックし、ビットレートを下げた動画を書き出します。
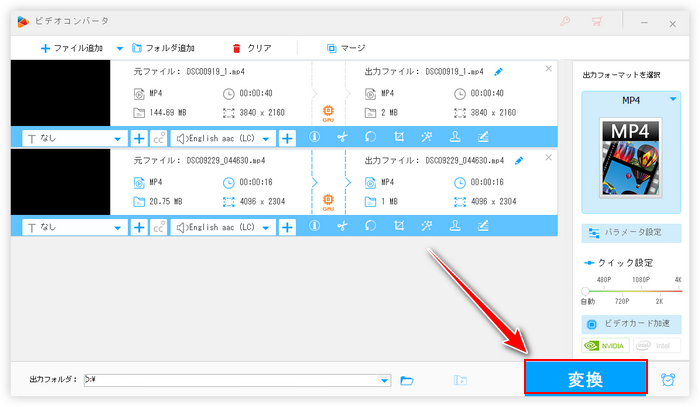
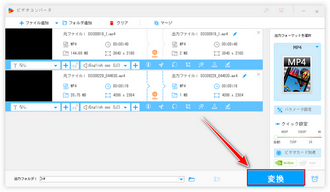
HandBrakeはWindowsとMacパソコンで使える無料の動画エンコードソフトです。各種の動画ファイル又はDVD動画、ブルーレイ動画を読み込んでMP4又はMKV、WEBM形式にエンコードすることができます。その際に解像度やフレームレート、ビットレートなどのパラメータを調整することもできますから、動画のビットレートを下げるのに役立ちます。使い方は下記をご参考頂けます。
①HandBrakeを実行し、左側の「ファイル」をクリックしてビットレート下げたい動画ファイルを選択して読み込みます。
②「概要」タブの「コンテナ」ドロップダウンリストから出力形式を選択します。
③「動画」タブに移動して、「品質」オプションを「平均ビットレート」に設定し、右側に元より低いビットレートを入力します。
④「参照」をクリックして新しい動画の保存先を設定します。
⑤画面トップにある「エンコード開始」ボタンをクリックし、無料で動画のビットレートを下げるプロセスを始めます。
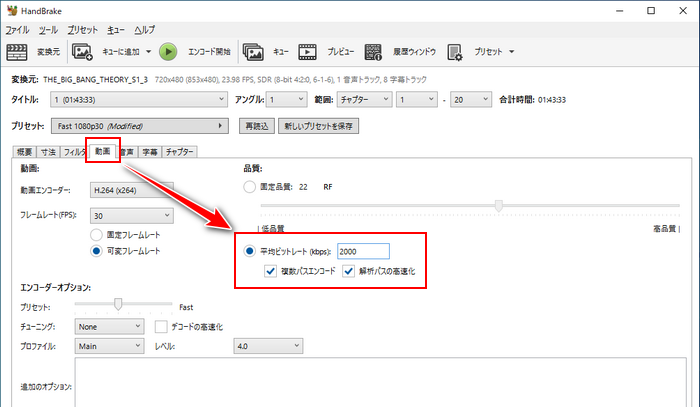
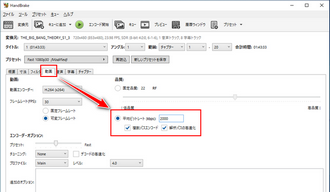
Media.ioというサイトは動画の変換・編集・ダウンロードなど、様々なメディア処理ソリューションを提供しています。動画変換機能では各種の動画ファイルの形式を変換しながら、各種のパラメータを調整することができます。もちろん、オンラインで動画のビットレートを下げることもできます。利用手順は下記になります。
①https://www.media.io/jp/mp4-converter.htmlにアクセスします。
②「ファイルを選択」ボタンをクリックしてビットレート下げたい動画ファイルを選択してアップロードします。
③出力形式のドロップダウンリストから必要な形式を選択します。
④歯車のアイコンをクリックし、「ビットレート」ドロップダウンリストから必要なビットレートを選択して「Yes」ボタンをクリックします。
⑤「変換」ボタンをクリックし、オンラインで動画のビットレートを下げます。
⑥変換完了後は「全てをダウンロード」ボタンをクリックして新しい動画を保存します。
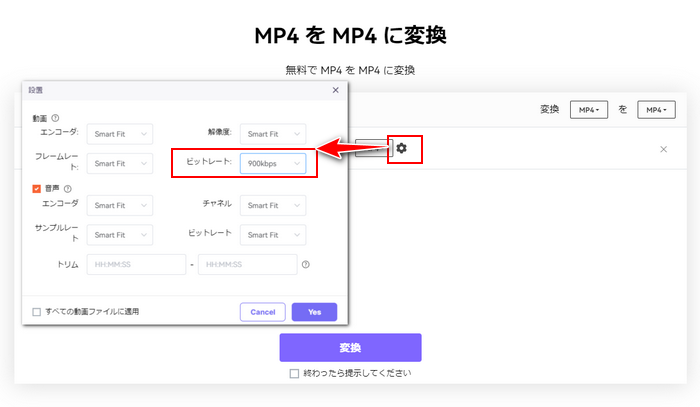
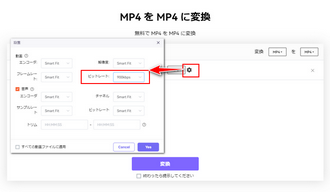
XMedia RecodeというWindows用の動画変換ソフトを使って無料で動画ファイルを読み込んでその形式を変換しながら、ビットレートやフレームレート、解像度等のパラメータを調整することができます。MP4等の動画のビットレートを下げることができるほか、MP3等の音楽ファイルを読み込んでビットレートを下げることも可能です。また、動画から音声を抽出する機能も搭載されています。
①XMedia Recodeを実行し、「ファイルを開く」ボタンをクリックしてビットレート下げたい動画ファイルを開きます。
②「形式」タブの「形式」ドロップダウンリストから出力の動画形式を選択します。
③「映像」タブに移動し、元より低いビットレートを設定します。
④画面右下の「参照」をクリックし、ビットレートを下げた動画の保存先を設定します。
⑤画面トップに戻って「リストに追加」をクリックします。
⑥「エンコード」をクリックし、動画のビットレートを下げるプロセスを始めます。
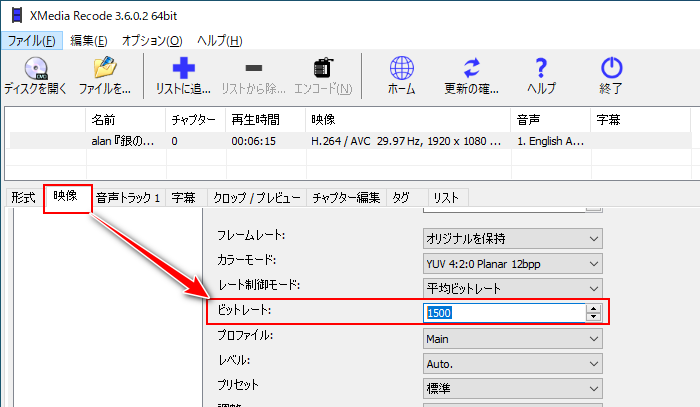
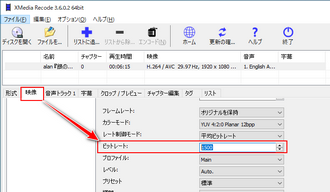
お使いのパソコンにVLC media playerがインストールされている場合はそれを使って無料で動画のビットレートを下げることもできます。もちろん、必要あれば、動画のファイル形式を変換したり、フレームレートや解像度、音量等を調整したりすることも可能です。
①VLCを実行し、「メディア」>>「変換/保存」を開きます。
②「追加」をクリックしてビットレート下げたい動画ファイルを開きます。下の「変換/保存」をクリックします。
③「プロファイル」ドロップダウンリストから出力の形式を選択します。
④レンチのアイコンをクリックします。「ビデオコーデック」タブに移動して元より低いビットレートを設定し、下の「保存」をクリックします。
⑤「参照」をクリックして出力先を設定します。
⑥「開始」をクリックし、VLCで動画のビットレートを下げるプロセスを始めます。
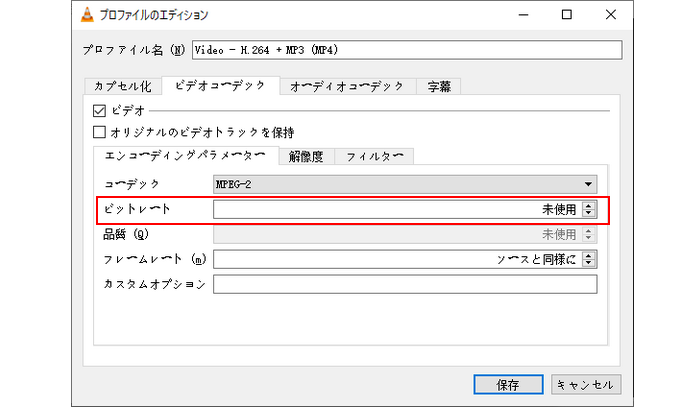
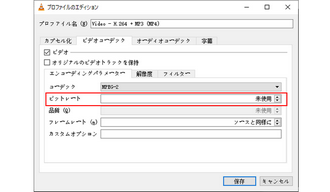
今回の記事では動画のビットレートを下げる方法を紹介させて頂きました。ご参考になれたら幸いです。
プロの動画変換ソフトWonderFox HD Video Converter Factory Proを利用して超高速で複数の動画ファイルのビットレートを一括で下げることができます。早速インストールして無料トライアルを使ってみましょう!
利用規約 | プライバシーポリシー | ライセンスポリシー | Copyright © 2009-2025 WonderFox Soft, Inc. All Rights Reserved.