Microsoft Edgeは、任意のWebページ上のテキストを音声で読み上げることができます。 Webページを開いた状態で、直接右クリックして、「音声で読み上げる」を選択すると、ページ全体のテキストを音声で読み上げることができます。さまざまなユーザーにとって非常に便利です。
ただし、Webページのテキストを音声で読み上げる機能がありますが、その音声を直接録音する機能は搭載されていません。
そこで、Edgeの音声読み上げを録音したい場合、外部の録音ソフトウェアが必要です。この記事では、Microsoft Edgeの音声読み上げを録音する方法を紹介します。
「WonderFox HD Video Converter Factory Pro」は使いやすい録音ソフトです。PCで再生されているほぼすべての音声やマイクからの音声を録音してMP3、AC3、AAC、WAV形式で保存することができます。録音時間に制限がなく、他の機能も豊富です。
このソフトには録音に加え、変換、動画ダウンロード、編集、GIF作成などの実用的な機能も付いています。このソフトを使用して、録音した音声を変換することが可能で、さまざまな音声処理も行えます。
関連記事:パソコンで音楽を録音、録音した音声を編集
録音ソフト「WonderFox HD Video Converter Factory Pro」をダウンロード、インストール、起動します。メインインターフェイスにある「録画」ボタンをクリックします。
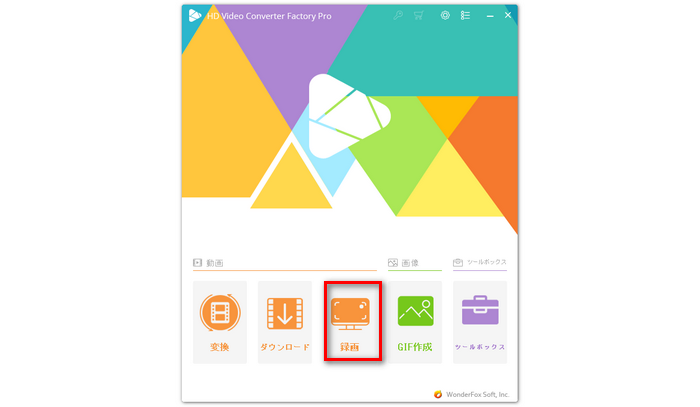
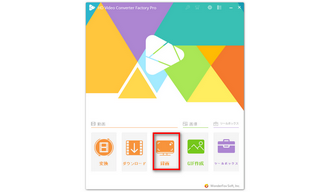
画面上側で「音声録音モード」を選択します。そして、「形式」のドロップダウンリストから録音形式を選択します。
Edgeの音声読み上げを録音するために、「システム音」にチェックを入れます。
また、マイク音を録音する必要がないので、「マイク音」のチェックボックスをオフにします。
下部の逆三角形ボタンをクリックしてファイルの保存先を設定します。
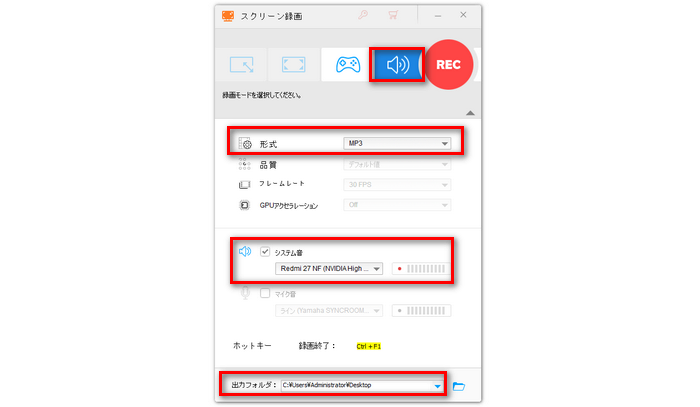
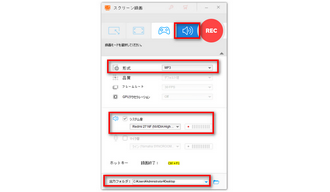
Edgeブラウザで音声読み上げを再生するページを開きます。「REC」ボタンをクリックすると、音声録音が開始されます。録音を終了するには、キーボードの「Ctrl」+「F1」を押します。
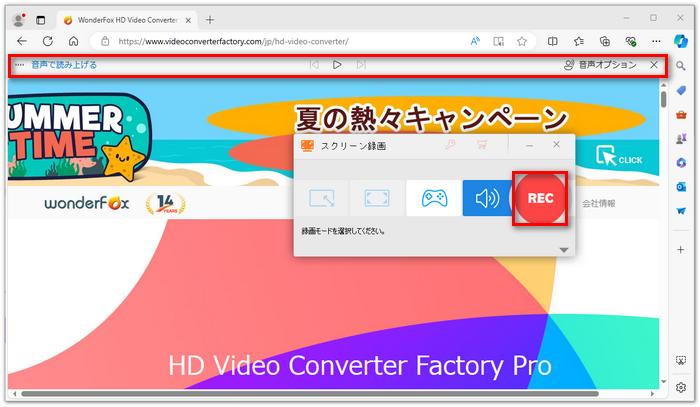
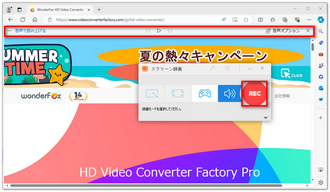
以上では、Edgeの音声読み上げを録音する方法をご紹介しました。パソコンでEdgeの音声読み上げを録音したい場合、ぜひ本文で紹介した録画ソフト「WonderFox HD Video Converter Factory Pro」を利用しましょう。
利用規約 | プライバシーポリシー | ライセンスポリシー | Copyright © 2009-2025 WonderFox Soft, Inc. All Rights Reserved.