
パソコンで流れている音声でもいい、マイクから入力された音でもいい、パソコンでの音を録音するためには、録音ソフトが欠かせないものです。
今回は、Windows10/11パソコンで使える録音ソフトを三つ紹介して、パソコンで録音する方法について紹介していきたいと思います。ご興味があれば、ぜひご参考ください。
「WonderFox HD Video Converter Factory Pro」はWindowsパソコンでの各種音を録音できるソフトです。再生中の音や、Spotifyなどのストリーミング音声、Radikoなどのインタネットラジオ、ウェブ会議音声…パソコンで流れている内部音声とマイクから入力された音声を録音して、MP3 / WAV / AC3 / AACとして保存します。また、パソコンの画面を音声付きで録画することもできます。
形式変換と編集機能も付いているので、録音した音楽ファイルをFLAC/ALACなどの形式に変換することや、トリミング/分割/結合/音量調整などで編集することもできます。
ダウンロード機能も搭載されて、URLを利用してYouTubeなどのサイトから音楽や動画をダウンロードすることもできます。
WonderFoxができること
ステップ 1:
WonderFox HD Video Converter Factory Proを実行し、メイン画面で「録画」をクリックします。
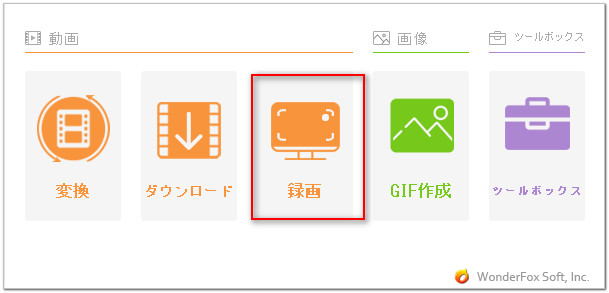
ステップ 2:
次の画面で「音声録音モード」をクリックします。
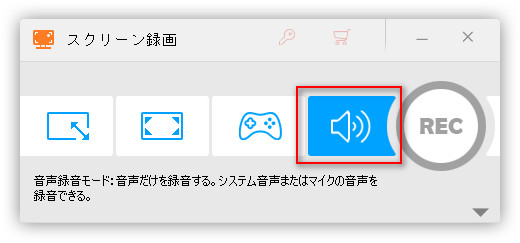
ステップ 3:
「形式」から録音データの保存形式を選択します。
ステップ 4:
パソコンの内部音声のみ録音したいなら、「システム音」だけチェックを入れます。マイク音声のみ録音したいなら、「マイク音」だけチェックを入れます。両者同時に録音したいなら、両方ともチェックを入れます。
ステップ 5:
「▼」をクリックして録音データの保存先を指定します。
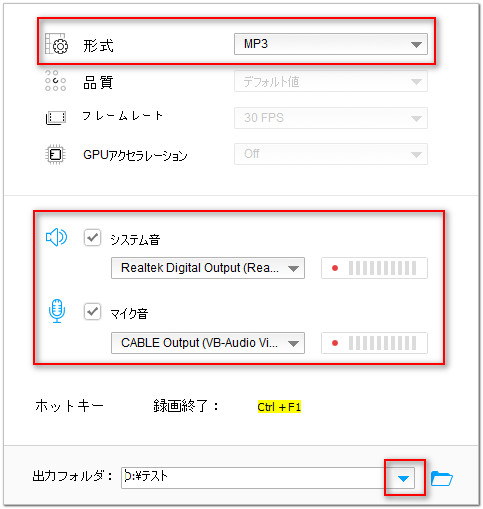
ステップ 6:
赤い「REC」ボタンをクリックすれば、カウントダウン5秒パソコンの音を録音できます。
ステップ 7:
録音を終了させたい場合、パソコンの右下隅にある録画アイコンをクリックするか、ショートカットキーの「Ctrl」+「F1」を押します。
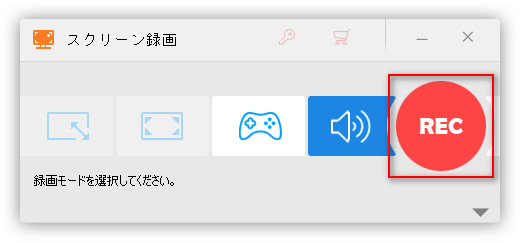
Windows10パソコンには「ボイスレコーダー」、Windows11パソコンには「サウンドレコーダー」が標準搭載されています。「ボイスレコーダー」はWindows10での音声をM4A形式で録音でき、「サウンドレコーダー」はWindows11での音声をAAC / MP3 / WMA / FLAC / WAV形式で録音できます。
ボイス/サウンドレコーダーができること
ここでは、「ボイスレコーダー」を使ってWindows10パソコンで録音のやり方について説明いたします。サウンドレコーダーのやり方について、「Windows 11」サウンド レコーダーの使い方をご参考ください。
ステップ 1:
Windows10パソコンの設定を開き、「システム」>「サウンド」>「サウンドコントロールパネル」>「録音」を順次クリックして、「ステレオミキサー」を有効にして、「既定のデバイスとして設定」にします。
ステップ 2:
検索バーで「ボイスレコーダー」を入力して開きます。
ステップ 3:
画面中央の「録音」ボタンをクリックすればWindows10パソコンで録音することができます。
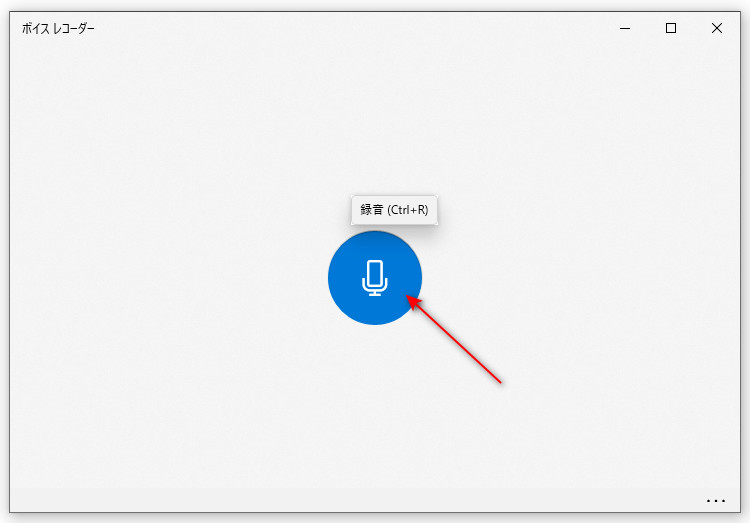
ステップ 4:
「レコーディングを停止」ボタンをクリックすれば録音を終了できます。
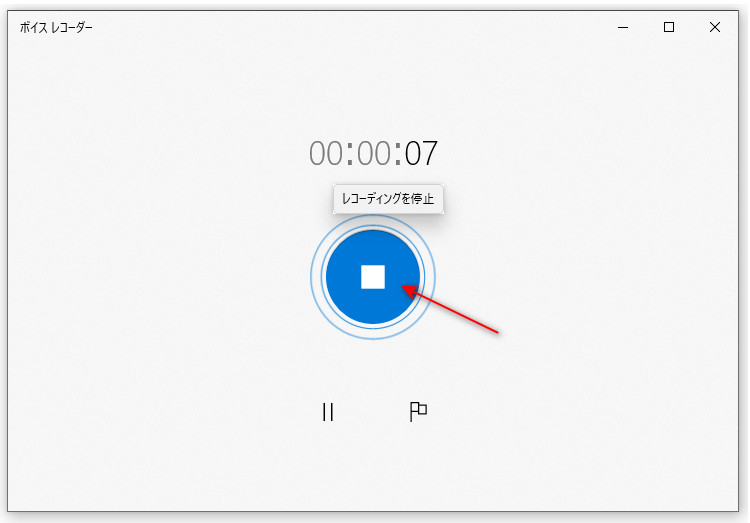
![]() 合わせて読みたい
合わせて読みたい

Windows PCのボイスレコーダーで内部音声を録音する方法
このページではWindows10/11パソコン標準搭載のボイスレコーダーを使って内部音声を録音する方法とできない時の対処法をご紹介。
「Audacity」は無料で高機能の音楽編集ソフトとしてよく知られています。音声ファイルを編集することはもちろん、録音機能も付いており、パソコンでの音をMP3 / WAV / AIFF / OGG / FLACなどの音声として録音できます。マルチトラックをサポートするので、ボーカル・ギター・BGM…のように各音を別々に録音することも可能です。
Audacityができること
ステップ 1:
Audacityを起動し、「オーディオ設定」>「録音デバイス」で録音対象を指定します。
ステップ 2:
赤い「●」ボタンをクリックすればパソコンの音を録音できます。
ステップ 3:
「■」ボタンをクリックすると録音を停止できます。
ステップ 4:
録音データを必要に応じて編集した後、「ファイル」>「オーディオをエクスポート」をクリックして、ファイル形式などを指定して録音データを保存します。
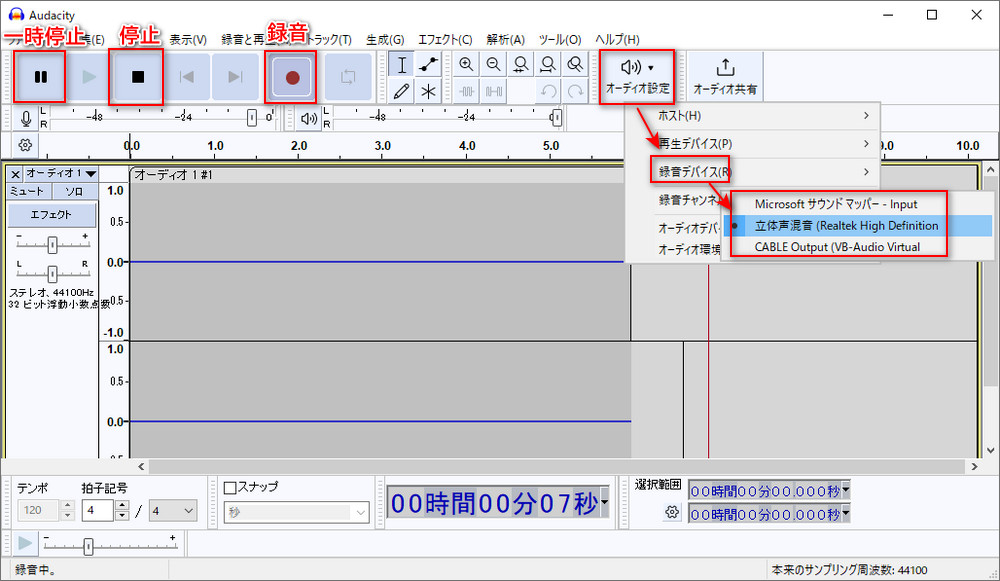
今回は、Windows10/11パソコンで録音する方法について紹介してきました。ご参考になれば幸いです。
WonderFox HD Video Converter Factory Proは録音だけではなく、ダウンロードでサイト上の音声を保存することもできます。ストリーミング音声を保存したい場合、ぜひ使ってみてください。
利用規約 | プライバシーポリシー | ライセンスポリシー | Copyright © 2009-2025 WonderFox Soft, Inc. All Rights Reserved.