MuseScore(ミューズスコア)は、世界中の多くの人々に愛用されている無料の楽譜作成ソフトウェアです。Windows、Mac、Linuxに対応しています。また、MuseScoreで楽譜を作成するだけでなく、作成した楽譜を音源化することができます。作成した楽譜をMP3、OGG、FLACなどの形式で出力することをサポートしています。しかし、MP3形式で出力するためには、LAMEエンコーダを使う必要があります。LAMEエンコーダをダウンロードしたのみ、作成した楽譜をMP3形式で出力することが可能です。
では、MuseScoreの「エクスポート」機能を使う以外に、音声を保存する方法はあるのでしょうか?録音ソフトを使えば、簡単にMuseScoreの音声を保存することができます。今回は、MuseScoreを録音する方法をご紹介します。
*ご注意:著作権保護されている音声をダウンロード・録音することは違法行為に当たる可能性があります。本文で紹介する方法に関して全てのご利用は自己責任でお願いします。
「WonderFox HD Video Converter Factory Pro」はパソコンから再生されているすべての音声を録音できる使いやすい録音ソフトです。このソフトを使えば、高音質でMuseScoreの音声を録音することができます。
それ以外、簡単にストリーミング音楽、音声通話、会議なども録音できます。録音したファイルはMP3、WAV、AC3またはAAC形式で保存できます。さらに、このソフトには変換機能も備わっていて、録音したファイルを他の音声形式に変換することができます。
続いては、このソフトを使って、MuseScoreを録音する手順をご説明します。準備として、このソフトをダウンロードしてインストールしましょう。
関連記事:MP4形式で画面録画、PCを音声付きで画面録画
録音ソフト「WonderFox HD Video Converter Factory Pro」を起動して、メイン画面で「録画」をクリックします。そして、画面上側にある「音声録音モード」を選択します。
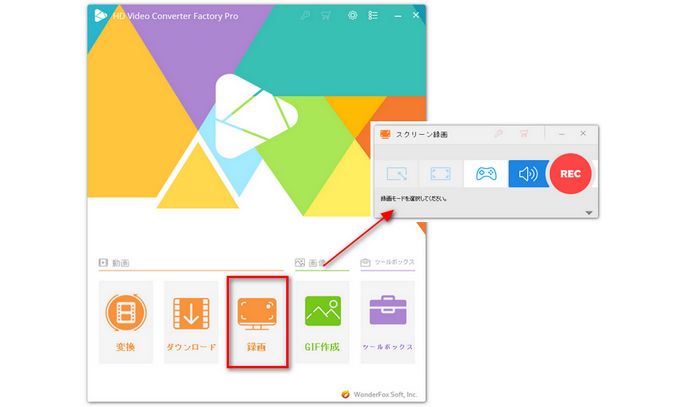

「形式」のドロップダウンリストから録音形式を選択します。このソフトはパソコンの内部音声やマイクからの音を録音することができます。 MuseScoreの音声を録音するには、「システム音」にチェックを入れてください。
録音の設定が完了した後、上部の「REC」ボタンをクリックすれば、MuseScoreを録音することが始まります。録音を終了するには、「Ctrl」+「F1」を押します。


以上では、録音ソフト「WonderFox HD Video Converter Factory Pro」を使ってMuseScoreを録音する方法をご紹介しました。お役に立てれば幸いです。
利用規約 | プライバシーポリシー | ライセンスポリシー | Copyright © 2009-2025 WonderFox Soft, Inc. All Rights Reserved.