SHOWROOMの動画はライブ形式である上、アーカイブ機能も搭載されていないから、後から配信をもう一度視聴したい場合は録画が唯一の方法です。ここではWindowsパソコンでSHOWROOMを録画し、アーカイブを残す方法をご紹介します。

SHOWROOM(ショールーム)はライブ配信を行うストリーミングサービスで、アイドルやモデルなどの芸能人も数多く利用しています。基本無料で、ログイン不要で視聴可能です。携帯やPCからライブ配信・視聴を楽しめるので、若い人を中心に人気を集めています。
視聴者はアバターを作成してライブ配信の観客として参加できるので、本当にライブに来ているような雰囲気を楽しめます。また、コメントやギフト機能があり、配信者との距離感が近く、双方のコミュニケーションが取りやすいです。
しかし、SHOWROOMはリアルタイム配信で、配信を見直すためのアーカイブ機能も搭載されていないため、後からもう一度視聴することができません。SHOWROOM配信を保存するのに唯一の手段は録画ソフトを使うことです。ここではWindowsパソコンでSHOWROOMを録画しアーカイブを保存する方法をご紹介します。
録画した動画は、あくまで個人の鑑賞用で、動画サイトへの違法アップロードは禁じられています。本文で紹介するSHOWROOMの配信を録画する方法について全てのご利用は自己責任でお願いします。
SHOWROOMのライブ配信を録画してアーカイブを保存したいなら、強力なWindows向け録画ソフトWonderFox HD Video Converter Factory Proをぜひ使ってみてください。パソコンのウィンドウ対象と指定範囲、スクリーン全体の録画をサポートしますので、SHOWROOMのページ全体を録画したり、動画ウィンドウのみを録画したりすることができます。もちろん、録画の際に、SHOWROOMの音声を一緒に録音することができます。音声のみを録音してMP3などの音声ファイルとして保存することも可能です。出力動画の画質が高いですし、使用時間には制限がなく、長いライブ配信の録画に適合します。
強力な「変換」機能をあわせて利用すれば、録画で保存したSHOWROOMのアーカイブを500以上の形式&プリセットに変換したり、切り取り、クロップ等で動画を編集したり、動画のサイズを圧縮したりすることができます。他に、このソフトを利用してYouTubeなど1000以上のサイトから直接動画をダウンロードすることも可能です。
この素晴らしいソフトを使ってPCでSHOWROOMを録画しアーカイブを保存する手順は下記になります。
準備:まずは録画ソフトWonderFox HD Video Converter Factory Proをお使いのWindowsパソコンに無料ダウンロードしてインストールしてください。

WonderFox HD Video Converter Factory Proを実行し、最初の画面で「録画」機能を開きます。
画面トップにあるアイコンをクリックして録画モードを選択します。一つ目はウィンドウを録画したり、指定範囲を録画したりすることができます。二つ目はパソコンのスクリーン全体を録画します。三つ目と四つ目はゲーム録画モードと録音モードです。全画面再生ができないSHOWROOMの動画は範囲を指定して録画することをおすすめします。

「形式」のドロップダウンリストから動画のファイル形式を選択します。MP4形式でPCでSHOWROOMを録画することをおすすめします。
「品質」は高品質に設定、「フレームレート」は30fpsに設定しておけば十分です。
録画の際にGPUエンコード技術を使用するかどうかを設定します。

PCでSHOWROOMを画面録画する際に、その音声も一緒に保存するには「システム音」のチェックを入れる必要があります。ちなみに、「マイク音」のチェックを入れておけば、自分の話す声を一緒に録音することができます。
上記すべての設定が完了したら、「REC」をクリックすれば、カウントダウン5秒後にSHOWROOMの録画が始まります。録画を停止するには、「Ctrl」+「F1」を押すか、録画画面の左上にあるタスクバーの停止ボタンを押してください。
SHOWROOMを自動録画したい場合はBandicam(バンディカム)をご利用いただけます。操作が簡単で、静止画もキャプチャーできます。しかし無料版では録画できる時間は10分間のみです。

・公式サイト:https://www.bandicam.jp/
・BandicamをPCにインストールして、立ち上げます。
・録画モードを選択し、録画したい範囲を指定します。
・赤色の「REC」ボタン、または「F12」をクリックすればSHOWROOMの録画が開始します。録画を停止するのも「REC」または「F12」を押します。

SHOWROOMを自動録画したいなら、Bandicamの録画予約機能を使用することができます。
画面左部分の「一般」をクリックして、録画開始時間や終了時間、設定などを選択したらOKです。
この機能も10分間しか使えないので、必要であれば有料版にアップグレードしましょう。
Windows10/11パソコン標準搭載のゲームバーを利用して無料でPCでSHOWROOMを録画しアーカイブを保存することができます。但し、ゲームバーは呼び出される際のアクティブウィンドウのみを録画でき、録画の範囲は選択できないため、SHOWROOMを録画する際にはインターフェース全体が記録されてしまいます。

①録画したいSHOWROOMのライブ配信を開いてからショートカットキー「Win+G」を押してゲームバーを呼び出します。
②ツールバーの三番目の「キャプチャ」アイコンをクリックします。そして「キャプチャ」パネルで三番目の「録画を開始」をクリックしてSHOWROOMの録画を始めます。
③「録画を停止」をクリックすれば、録画を終了できます。
④再度ゲームバーを呼び出して「キャプチャを表示する」をクリックすれば、SHOWROOMから録画したアーカイブを確認できます。
Windows11パソコン標準搭載のClipchampの録画機能を使って無料でPCでSHOWROOMを録画しアーカイブを保存することができます。録画の対象はウィンドウと画面全体をサポートします。また、Web版を利用する場合はブラウザのタブを録画することもできます。指定範囲を録画することはできませんが、編集機能を使って動画の画面をクロップ編集することができます。また、ブラウザのタブと画面全体を録画する場合のみ、SHOWROOMの音声を一緒に保存できます。録画データは直接WebM形式で保存され、編集をした場合はMP4形式で出力されます。
下記にてWeb版Clipchampを使ってPCでSHOWROOMを録画しアーカイブを保存する手順を説明します。
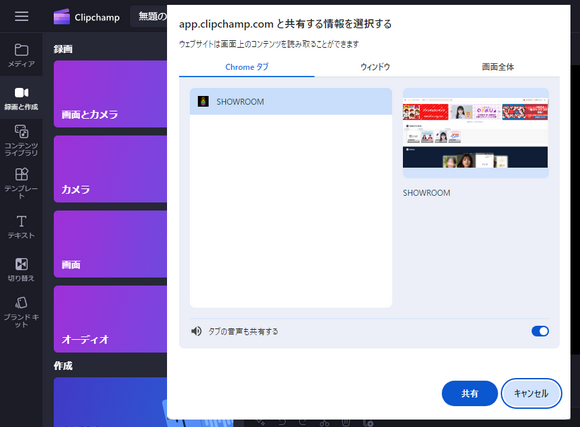
①https://app.clipchamp.com/にアクセスし、「新しいビデオを作成」ボタンをクリックしてビデオプロジェクトを作成します。
②左側のメニューから「録画と作成」をクリックし、「画面」モードを選択します。
③マイクから拾った外部音声は雑音になりますから、マイクデバイスを「なし」に設定し、丸い録画ボタンをクリックします。
④「Chromeタブ」からSHOWROOMのタブを選択します。録画の際に音声を一緒に記録するには「タブの音声も共有する」をONに設定します。
⑤「共有」ボタンをクリックし、SHOWROOMを録画し始めます。
⑥「共有を停止」をクリックして録画を終了します。「保存して編集」をクリックして録画データをWebM形式で保存します。
以上は4つの録画ソフトを利用してPCでSHOWROOMを録画しアーカイブを保存する方法を紹介させて頂きました。ご参考になれたら幸いです。
WonderFox HD Video Converter Factory Proの方は操作が簡単ですし、余計な設定がなく、誰でも簡単にSHOWROOMを録画できます。また、録画以外の機能も豊富です。ご興味あれば、ぜひこの素晴らしいソフトをインストールして使ってみてください。
WonderFox HD Video Converter Factory Proは、無劣化でBilibili、YouTube、ニコニコや他の動画共有サイトから動画&音楽をダウンロードでき、ダウンロードした動画をMP4、AVI、MKV、MOVなど、お好きなフォーマットに変換することもできます。動画をカット、結合、圧縮、字幕追加するなども対応します。さらに、好きな音楽をスマホの着メロとして作成、動画/画像をGIFとして作成等の機能も搭載されています。
WonderFox Softプライバシーポリシー | Copyright © 2009-2025 WonderFox Soft, Inc. All Rights Reserved.