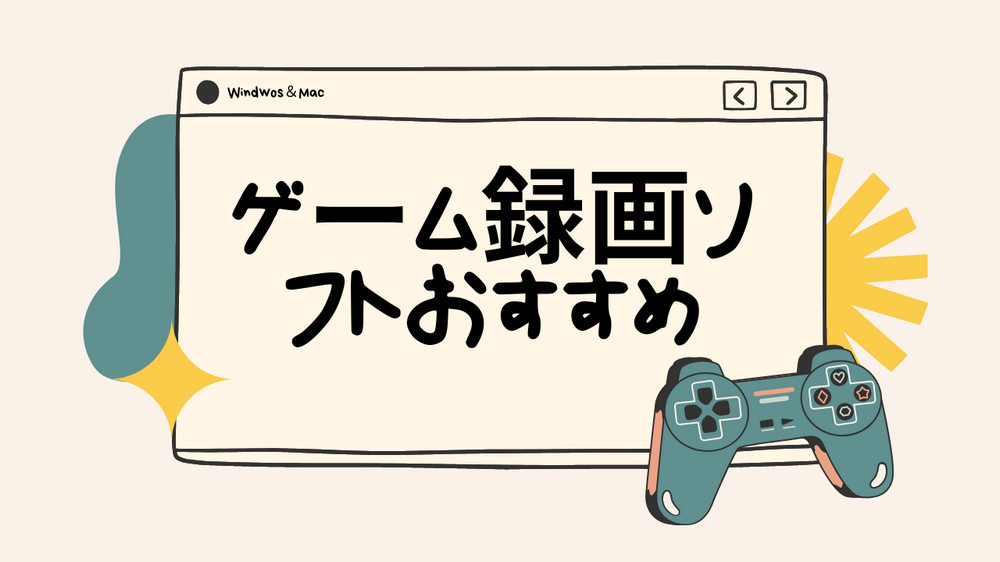
パソコンでゲームをやっている時、素晴らしい瞬間を録画したいと思う気持ちがありますか?自分がゲームをしている画面をキャプチャして、ゲーム配信サイトやSNSなどに共有して他人に見せてもらいたいですか?使いやすいゲーム実況録画ソフトを探しているところですか?
この記事では、上記のような考えのある方のために、MacおよびWindows PCでゲーム実況を録画できるおすすめのソフトをまとめて紹介いたします。ご興味があれば、ぜひ本文の内容をご参考にしてください。
対応OS:Windows11/10/8.1/8/7/Vista
WonderFox HD Video Converter Factory ProはWindows用のゲーム録画ソフトです。ゲームのプレイ画面を全画面または指定範囲でキャプチャすることができます。最大60fpsのフレームレートで録画できるため、ゲームプレイ画面をスムーズにキャプチャできます。画面を録画すると同時に、ゲームの音やマイクからの音を収録することも可能です。
ゲームプレイ画面のほかに、デスクトップでの活動やライブ配信、ストリーミング動画などPCでのあらゆる画面も録画できます。
さらに、録画したゲームの動画を編集(カット・結合・回転・反転・ウォーターマーク追加・オーディオ追加・GIF作成など)、形式変換する機能も備わっています。
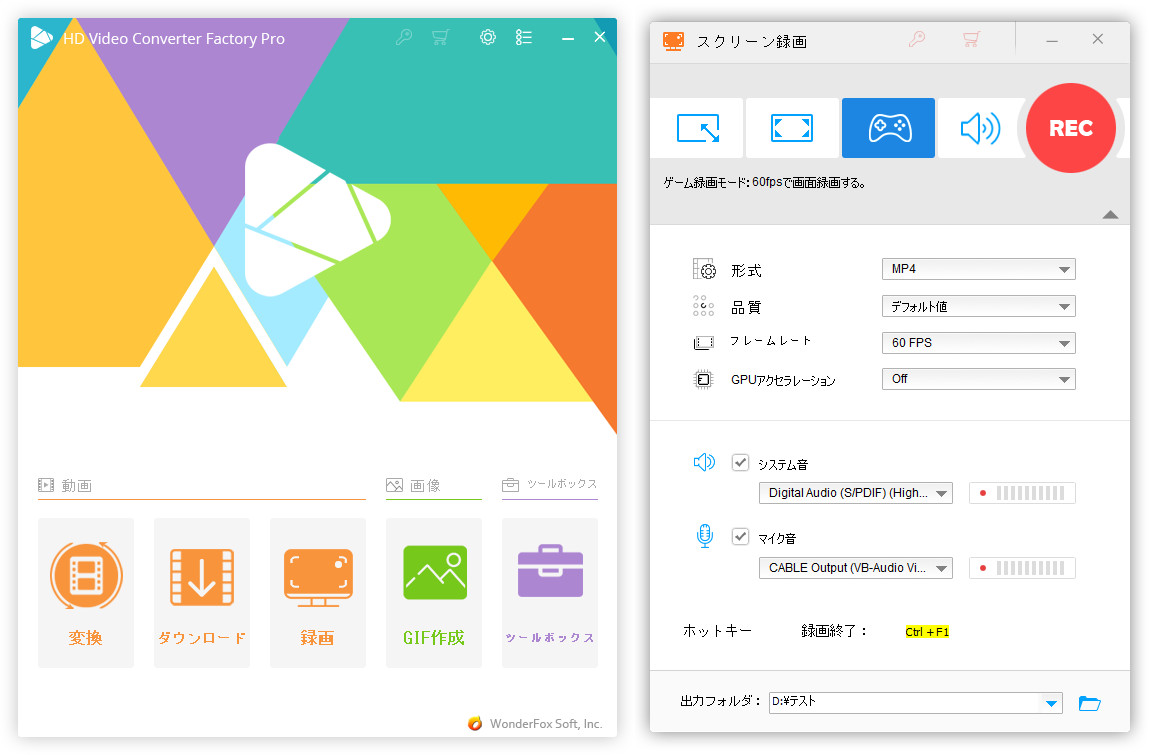
HD Video Converter Factory Proの特徴
対応OS:Windows10/8.1/8/7、DirectX 9.0c以上
GOM CamはPCゲームを含むPC上のすべての画面を録画できるプロのゲーム実況録画ソフトです。画面録画と画像キャプチャをサポートします。動画をカットしたり動画にオーディオを挿入したりして録画動画を編集することができ、開始時刻と撮影時刻を設定して予約録画する機能も付いています。
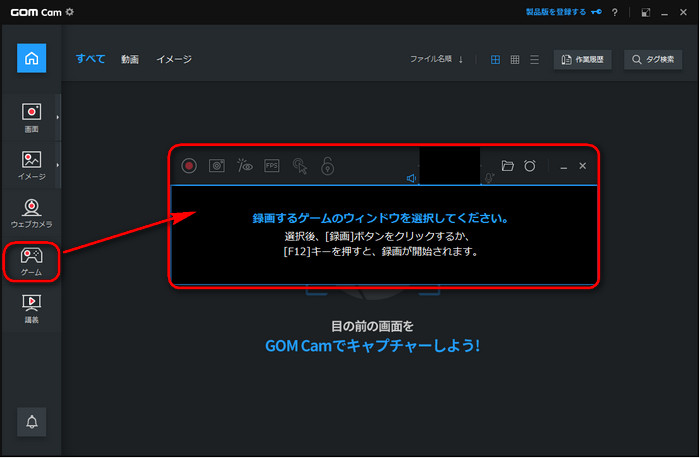
GOM Camの特徴
対応OS:Windows 11/10/8/7(64ビット)
「Bandicam」は予約機能付きのゲーム録画ソフトです。最大480fps・4Kでゲームを高画質に録画することができ、2Dや3Dゲームの録画にも対応します。ゲーム画面をMP4・AVI動画として保存することはもちろん、JPGなどの画像として保存することも可能です。
ゲームのほかに、Webカメラ映像やプレステ、スマホ、Apple TVなどの外部デバイスからパソコンへ入力された画面も録画できます。録画中、リアルタイムで画面上でテキスト入れ、線入れなど描画することも可能です。
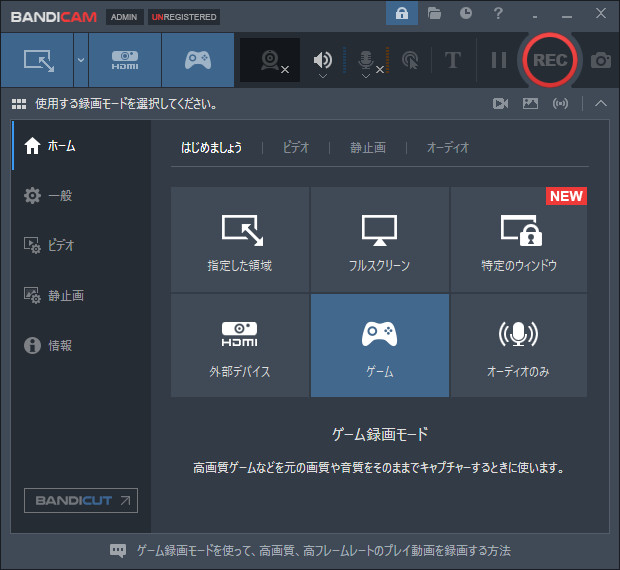
Bandicamの特徴
対応OS:Windows 10 Version 18362.0 以降
「Xbox Game Bar(ゲームバー)」はWindows10とWindows11のパソコンに標準搭載されている無料ゲーム録画ソフトです。Windows10/11のユーザーであれば、別途録画ソフトを導入しなくても、簡単にPCゲームを録画できます。ゲームの操作画面を動画として録画するだけではなく、静止画としてキャプチャするのもできます。ゲーム画面のほか、ブラウザやアプリを録画することも可能です。
ですが、一つアクティブになっているゲーム画面しか録画できなく、指定範囲で録画できません。
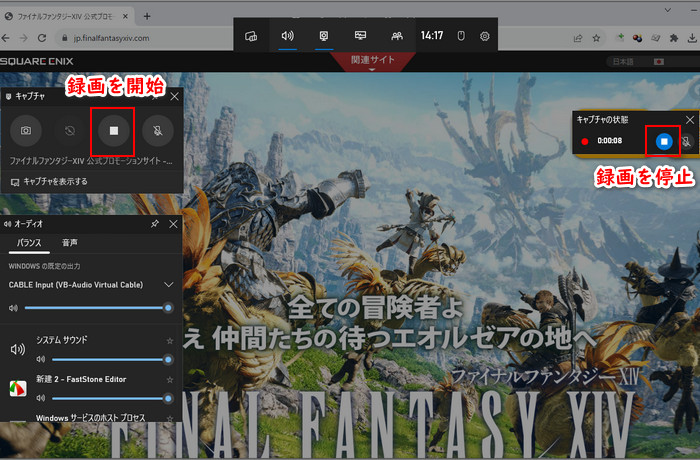
Xbox Game Barの特徴
対応OS:Windows、Mac、Linux
OBS StudioはWindows、MacおよびLinuxで利用できるライブ配信用のゲーム実況録画ソフトです。このソフトの最大の特徴は、YouTube・Twitch・ニコ生などのライブ配信サイトと連携することです。これで、このソフトを利用してゲーム実況を録画しながら、ライブ配信サイトにゲームの画面を共有することができます。
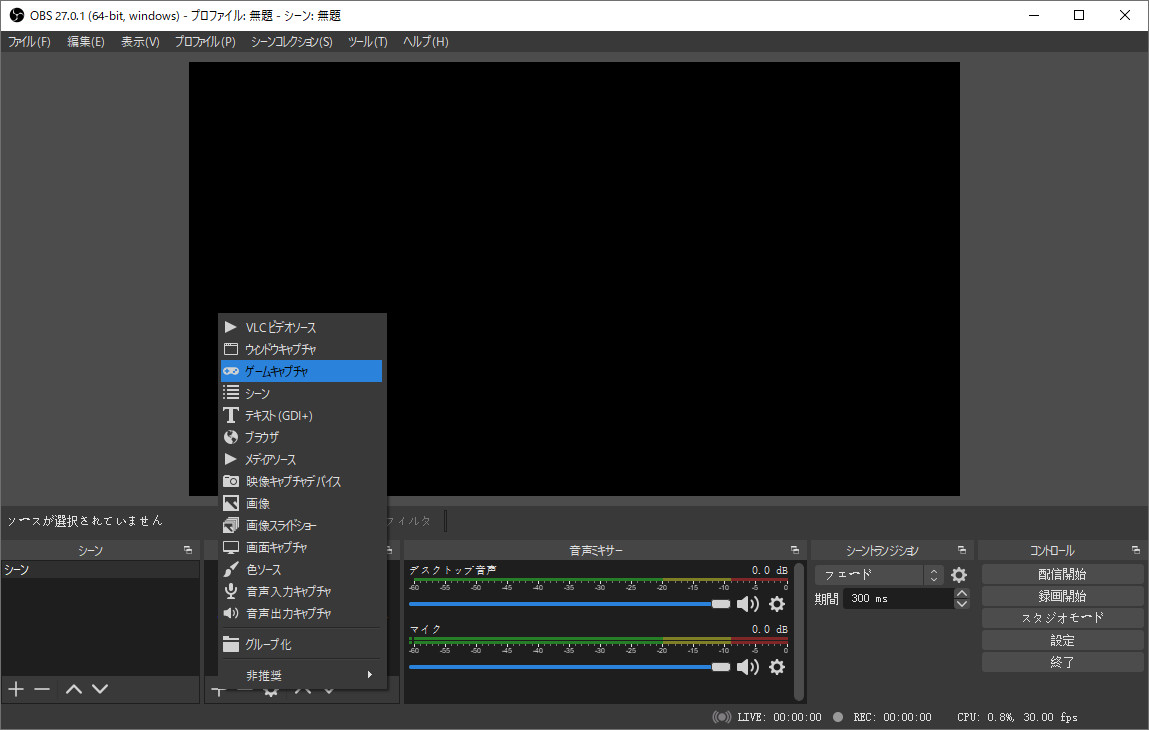
OBS Studioの特徴
![]() 合わせて読みたい
合わせて読みたい

【OBS Studio】ゲームを高画質で録画する方法
OBSを使ってゲームを高画質で録画する方法を知っていますか?今回の記事では、OBSを使ってゲームを高画質で録画する方法を紹介します。
対応OS:Windows7、8 各32bit/64bit (Vista、XPには対応しない)
ロイロゲームレコーダーはその名の通り、ゲームの録画用に開発されたソフトです。完全無料で、最大1080P・60fpsでゲーム画面を録画できます。インターフェイスが極めて簡単で、初心者でも容易く操作できます。
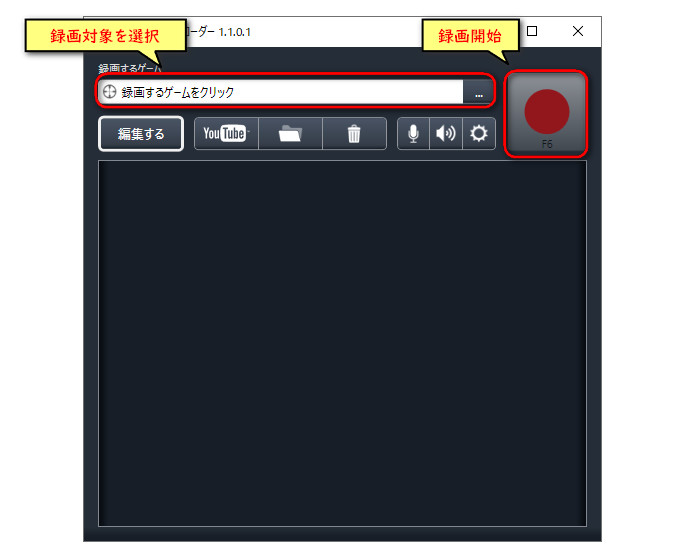
ロイロゲームレコーダーの特徴
対応OS:Windows11/10
「GeForce Experience」がNVIDIAが提供されている無料ゲーム録画ソフトです。ゲーム実況、ゲームプレイ画面を録画して、YouTube、Twitch、Facebookなどでそのまま共有することができます。また、ゲーム画面の超高解像度写真、360度写真、HDR写真、立体写真も撮影することができます。
また、ゲームフィルターを利用して、ゲームプレイ中に、色や彩度などを調整してゲームの雰囲気を変えたり、HDRのようなフィルターをかけたりすることができます。その上に、GeForce Experienceではゲームのグラフィックス設定も行えます。

GeForce Experienceの特徴
![]() 合わせて読みたい
合わせて読みたい

「初心者向け」GeForce Experienceでゲームを録画する方法
この記事ではGeForce Experienceの録画機能「ShadowPlay」でゲームを録画する方法を紹介します。
続いては、最初に紹介したソフト「WonderFox HD Video Converter Factory Pro」を利用して、PCでゲームプレイ画面を録画する方法について解説させていただきます。まずは、このソフトを無料ダウンロードしてインストールしておきましょう。
ステップ 1:
ゲーム録画ソフトを起動する
「WonderFox HD Video Converter Factory Pro」を起動し、最初の画面で「録画」をクリックします。
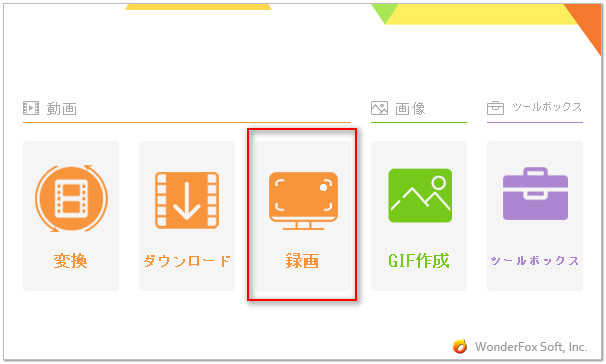
ステップ 2:
録画モードを選択する
録画設定画面で、上部のメニューボタンから「ゲーム録画モード」をクリックしてから、その左側の「ウィンドウモード」または「全画面モード」をクリックして録画の範囲を指定します。
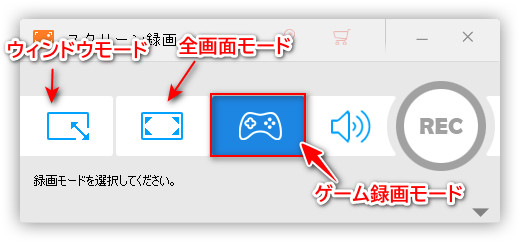
ステップ 3:
録画形式などを設定する
録画形式、品質、フレームレート、GPUアクセラレーションを必要に応じて設定します(デフォルトのままでおすすめします)。
「システム音」のチェックボックスにチェックを入れます。マイクから入力された自分の音を録音したいなら、マイクをPCに接続してから、「マイク音」にチェックを入れます。
「▼」をクリックして保存先を設定します。
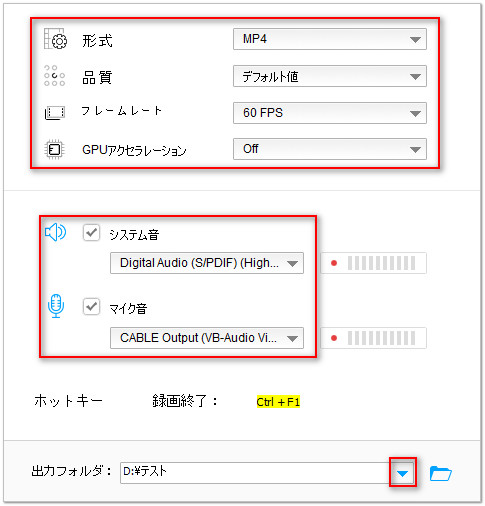
ステップ 4:
ゲーム実況を録画する
「REC」ボタンをクリックすればゲームの録画が始まります。キーボードの「Ctrl」+「F1」を押すと、録画を停止できます。
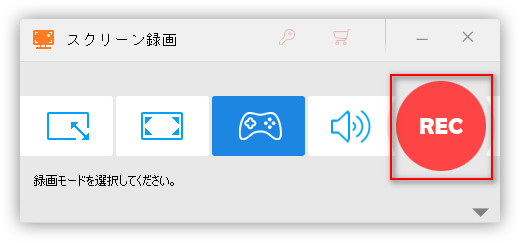
\WonderFox HD Video Converter Factory Proを無料ダウンロード/
以上、PCゲーム実況の録画ソフトに関する紹介でした。簡単にゲーム画面を録画したいなら、無料ソフトでも十分です。より高度な機能を求めているなら、有料ソフトのほうがましだと思います。自分のニーズに応じて適切なソフトを選びましょう。
利用規約 | プライバシーポリシー | ライセンスポリシー | Copyright © 2009-2025 WonderFox Soft, Inc. All Rights Reserved.