
オンライン会議やウェビナーなどが2時間以上になることはよくあるので、本記事では、パソコンの画面を2時間以上録画する方法を紹介しています。興味があれば、ぜひご覧ください。
一部の録画ソフトウェアには録画時間の制限があり、2時間以上の録画ができない場合があります。パソコンの画面を2時間以上録画するには、WonderFox HD Video Converter Factory ProやOBS Studioなど、長時間の録画に対応したソフトウェアを選ぶ必要があります。これらのソフトを使用すると、パソコンの画面を2時間以上録画することが可能です。
パソコンの画面を2時間以上録画する方法はいくつかありますが、ここではその中から2つの方法を紹介します。
WonderFox HD Video Converter Factory ProはWindows用の録画ソフトウェアです。録画時間に制限がなく、2時間以上の録画を快適に行うことができます。いくつかの録画モードを提供しており、パソコンの画面をフル画面または特定の範囲で簡単に録画できます。録画データは、MP4、AVI、MKV、またはMOV形式で保存できます。また、このソフトには、簡単な編集機能も備わっており、録画後の基本的な編集が可能です。以下に、WonderFox HD Video Converter Factory Proを使用してパソコンの画面を録画する手順を説明します。
ステップ1
録画ソフトを起動する
録画ソフトWonderFox HD Video Converter Factory Proをインストールして起動します。ソフトが起動したら、メイン画面が表示されます。メイン画面には「変換」、「ダウンロード」、「録画」などのオプションがあり、その中から「録画」を選択してください。
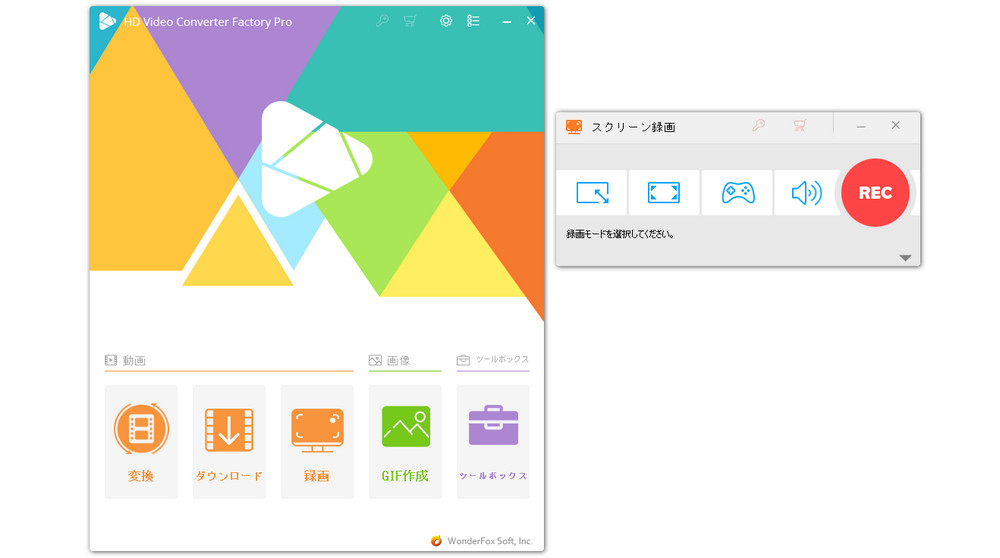
ステップ2
録画の設定を行う
録画したい画面を開いた後、ソフトに戻って録画モードを選択します。その後、録画範囲を設定します。これには、録画したい画面に合わせた設定が必要です。録画形式(MP4、AVI、MOV、MKV)、品質(低、中、高)、フレームレート(10fps、30fps、60fps)、およびオーディオ設定(システム音、マイク音)をニーズに応じて調整します。
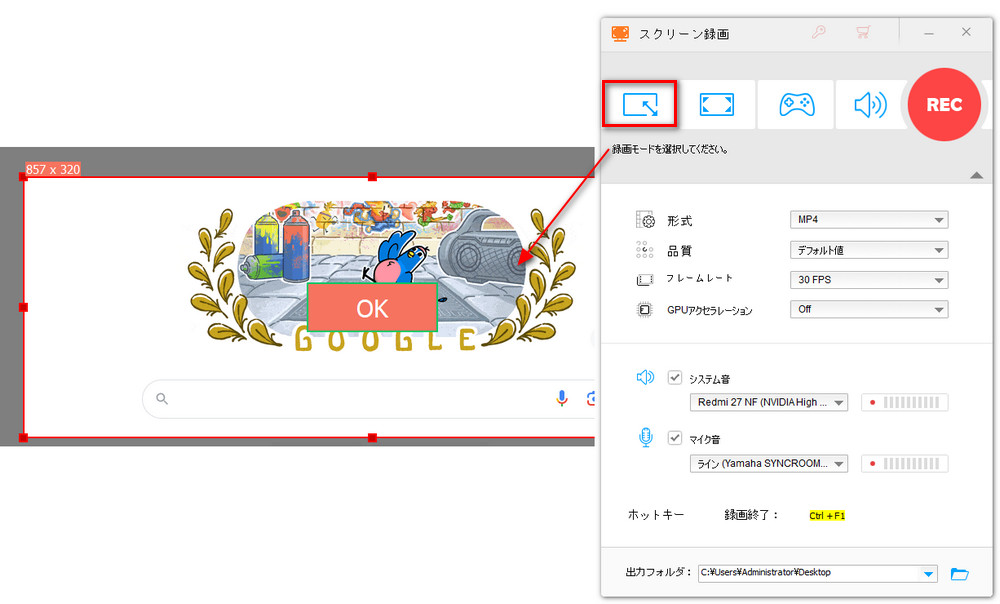
ステップ3
パソコンの画面を録画する
画面右上の「REC」ボタンをクリックすると、パソコンの画面を録画することができます。録画を終了するには、「Ctrl」+「F1」を押すか、点滅している録画アイコンをクリックしてください。
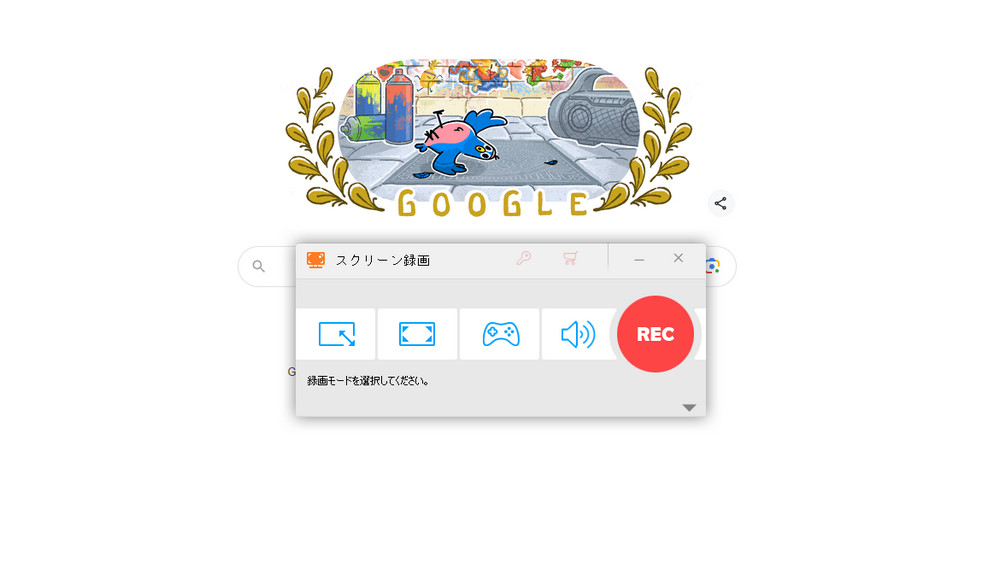
OBS Studioはライブストリーミングと画面記録のために設計されたオープンソースソフトウェアです。動画録画、ゲーム録画、音声録音、Webカメラ録画などをサポートしています。OBS Studioは、録画時間に制限がないため、2時間以上の長時間の録画に適しています。では、OBS Studioを使用してパソコンの画面を録画する手順を説明しましょう。
1
OBS Studioを起動します。画面下部の「ソース」項目の下にある「+」をクリックします。「画面キャプチャ」または「ウィンドウキャプチャ」を選択します。
2
画面右下の「設定」ボタンをクリックします。録画パス、形式、品質などを調整します。「ショートカット」タブでは、さまざまな操作のショートカットキーを設定できます。
3
設定が完了したら、OBS Studioのメイン画面に戻り、「録画開始」ボタンをクリックして録画を開始します。
4
録画を終了するには、「録画停止」ボタンをクリックします。
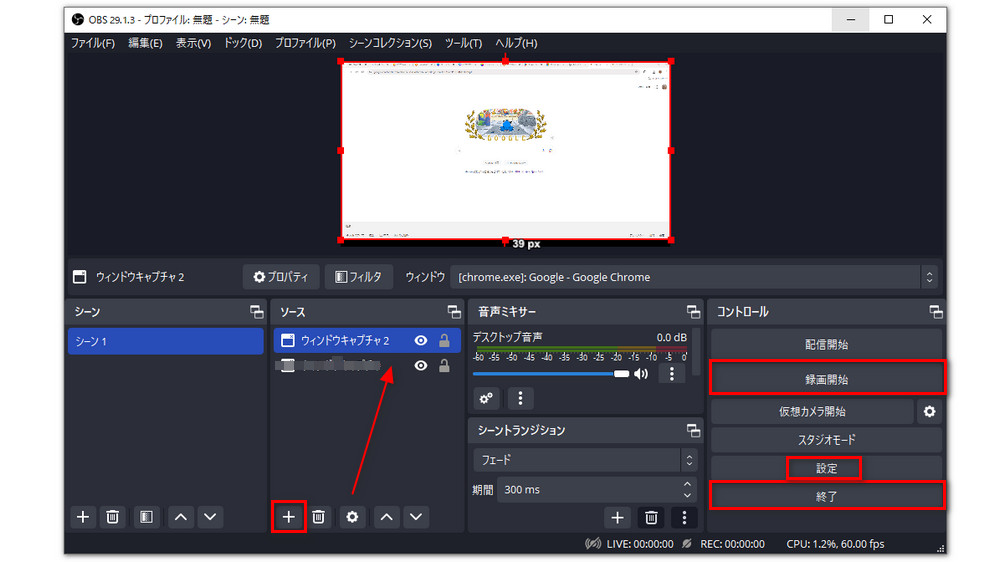
![]() 合わせて読みたい
合わせて読みたい

OBS Studioで全画面を録画する方法
今回は、OBS Studioで全画面を録画する方法を紹介します。OBS Studioで全画面を録画する方法が分からない方は、ぜひご参考ください。
以上では、パソコンの画面を2時間以上録画する方法を紹介しました。この記事が皆さんのお役に立てれば幸いです。
利用規約 | プライバシーポリシー | ライセンスポリシー | Copyright © 2009-2025 WonderFox Soft, Inc. All Rights Reserved.