


時間の順で動画の間に動画を入れるには動画の分割と結合の2つの作業を行う必要があります。ここでは初心者の方でも手軽に使える動画編集ソフトをおすすめし、Windowsパソコンで動画の間に動画を入れる方法をご紹介します。お気軽にチェックしてみてください。
あわせて読みたい:動画を切り取ってつなげる方法、動画と動画を組み合わせる方法
動画の間に動画を入れる一番簡単な方法をお探しでしたら、WonderFox HD Video Converter Factory Proという初心者向けの動画編集ソフトをぜひお試しください。切り取りツールを利用して手軽に動画の長さを編集したり、長い動画を複数のクリップに分割してそれぞれ保存したりすることができます。そして結合ツールでは複数の動画を一つのファイルに結合することができます。独自のエンコード技術によって、動画を編集するスピードが超速いですし、画質を100%維持することも可能です。そしてこのソフトはほぼ全ての動画ファイルの読み込みに対応し、非互換性のために動画を読み込めない等の問題を心配する必要がありません。それから、書き出しも500以上の形式&プリセットが利用できますから、編集後の動画を他の形式に変換して書き出すことも可能です。
もちろん、動画の間に動画を入れることができる他、WonderFox HD Video Converter Factory Proを利用して動画を90度ずつ回転させたり、動画を左右・上下反転させたり、動画にエフェクトや透かしを追加したり、動画の画角をトリミングしたりすることもできます。
ほかに、このソフトにはYouTube等の動画サイトから動画を保存できる「ダウンロード」機能とパソコンの画面と音声を収録できる「録画」機能も搭載されております。
下記にて動画の間に動画を入れる手順を説明します。まずは準備として初心者向けの動画編集ソフトWonderFox HD Video Converter Factory Proをお使いのWindowsパソコンに無料ダウンロード無料ダウンロードしてインストールしておきましょう。
ヒント:ここでは動画Aを動画Bと動画Cに分割して、それから動画Dを加えて、BDCの順で繋げて動画Eにする、という形で説明していきます。
①WonderFox HD Video Converter Factory Proを実行し、メイン画面で「変換」機能を開きます。
②「ファイル追加」若しくは画面中央の「+」をクリックして動画Aを選択してソフトに読み込みます。
③動画を分割するにはツールバーにあるハサミのアイコンをクリックして動画の切り取り編集画面を開いてください。


④タイムラインにある2つの青いスライダーをドラッグして動画Bの開始時間と終了時間を設定してから緑の「切り取り」ボタンをクリックして動画Bを作成します。そして再度2つの青いスライダーをドラッグして動画Cの開始時間と終了時間を設定し、「切り取り」ボタンをクリックして動画Cを作成します。これで動画Aを動画Bと動画Cに分割することができます。後は下の「Ok」をクリックして編集を保存します。


⑤画面右側の形式アイコンをクリックして500以上の形式&プリセットから構成する出力形式リストを開き、「動画」カテゴリから動画Aの形式を選択します。ヒント:動画分割の時、入出力の形式&パラメータが一致する場合は独自のライトニングモードが適用され、再エンコードせずに無劣化&超高速で動画を分割できます。


⑥画面下中央の「▼」アイコンをクリックして動画の出力先を設定します。
⑦「変換」ボタンをクリックしてまず動画Bと動画Cを書き出します。
⑧動画を出力したら、画面トップにある「クリア」をクリックします。


⑨「ファイル追加」ボタンをクリックして動画Bと動画C、それから動画Dを選択して読み込みます。
⑩画面トップにある「マージ」ボタンをクリックして動画の結合画面を開きます。


⑪動画リストから動画BCDを選択した状態で画面中央の「マージ」をクリックして動画結合パックを作成します。パック内の動画クリップをドラッグしてその順を調整できますので、BDCの順でクリップを並べてください。その後、一番下の「マージ」ボタンをクリックして結合パックを保存します。


⑫「変換」ボタンをクリックして結合した動画Eを書き出します。これで動画の間に動画を入れることができました。


初心者向け動画編集ソフトWonderFox HD Video Converter Factory Proを無料体験 >>初心者向け動画編集ソフトWonderFox HD Video Converter Factory Proを無料体験 >>
Windows標準搭載の動画編集アプリClipchampではタイムライン上で1つの動画を複数のクリップに分割したり、複数の動画を1つに結合したりすることができますから、無料で動画の間に動画を入れることも可能です。その手順を説明しましょう。
Clipchampで動画の間に動画を入れる手順
①Clipchampを実行し、「新しいビデオを作成」をクリックします。
②「メディアのインポート」をクリックして2本の動画を選択してインポートします。
③1つ目の動画をタイムラインに配置し、再生ヘッドを挿入したい箇所に移動してツールバーにあるハサミのアイコンをクリックします。これで動画を2つのクリップに分割できます。その後、後ろのクリップを後ろへ移動し、間に動画を入れるためのスペースを空けます。
④2つ目の動画を1つ目のクリップの後ろに配置してから2つ目のクリップを前へ移動し、余計なスペースを埋めます。これで動画の間に動画を入れることができます。
⑤画面右上の「エクスポート」をクリックし、新しい動画を出力します。
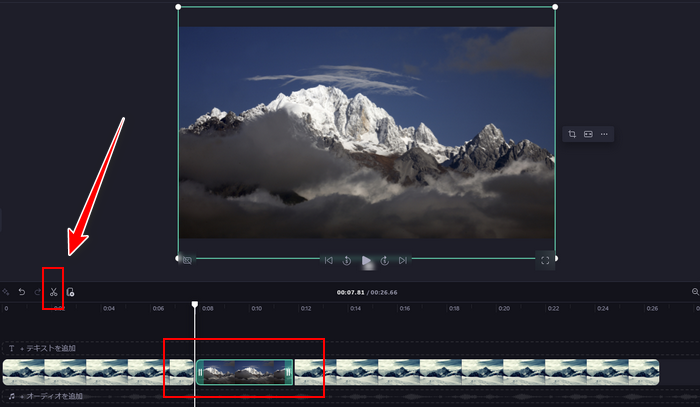
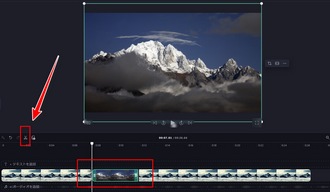
今回の記事では初心者向けの動画編集ソフトWonderFox HD Video Converter Factory ProとClipchampを利用して手軽に動画の間に動画を入れる方法を紹介させて頂きました。お役に立てますと幸いです。
動画を分割してから別の動画と順を調整して結合する、というすごく簡単な作業ですが、同じで手順で動画から必要な部分だけを切り取って繋げれば、いわゆる切り抜き動画を作ることもできます。それから、他の編集機能や動画の形式変換、動画/音楽ダウンロード、パソコン録画/録音等の機能も実用的です。ご興味あれば、ぜひWonderFox HD Video Converter Factory Proをインストールして使ってみてください。
無料体験はこちら ↓
利用規約 | プライバシーポリシー | ライセンスポリシー | Copyright © 2009-2025 WonderFox Soft, Inc. All Rights Reserved.