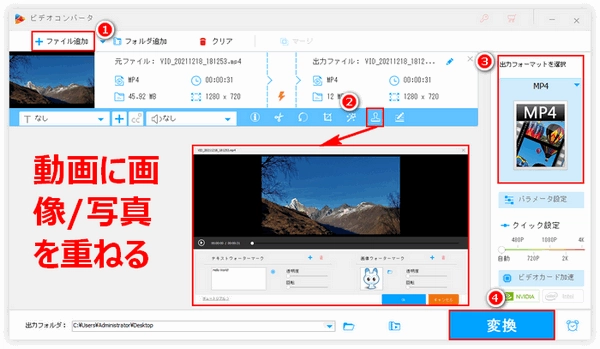




動画に画像を重ねる技法は実は我々が思うほど難しくないです。適切なツールを使用すれば簡単にできます。では、今回はソフトと無料サイトを使って動画に画像を重ねる方法についてお話しましょう。
あわせて読みたい:動画にウォーターマーク(透かし)を追加する方法
使いやすい動画編集ソフトWonderFox HD Video Converter Factory Proを使えばネット環境の影響を受けずに安定的かつ効率高く動画に画像を重ねることができます。また、出力動画の画質や解像度に制限がないところか、独自の技術で自動的に画質を向上させることができます。動画に画像を重ねるステップは以下の通りです。
あわせて読みたい:動画に文字を入れる方法
WonderFox HD Video Converter Factory Proを実行し、「変換」をクリックして「ビデオコンバータ」画面に入ります。そして画面中央の「+」をクリックしてまず動画をソフトにインポートします。
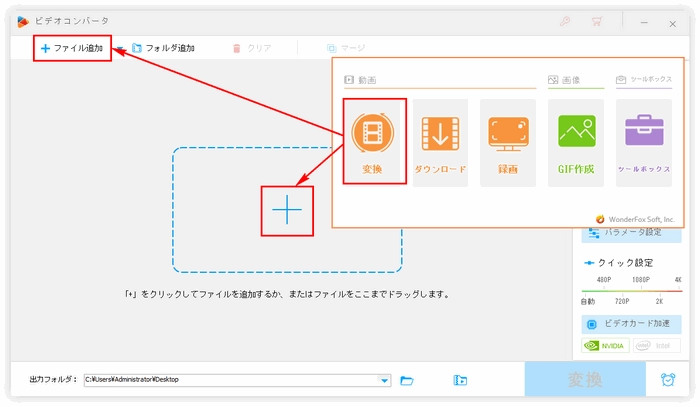
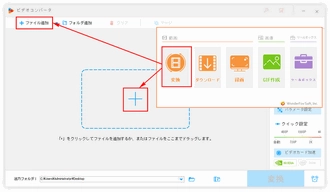
インポートされた動画の下にあるツールバーから「ウォーターマーク」をクリックして新しい画面を開きます。「画像ウォーターマーク」エリアのフォルダアイコンと「画像追加」を順次クリックしてファイルブラウザーを開き、動画に重ねる画像を選択します。ローカルファイルを重ねる以外に、このソフトには沢山の面白いプリセットも提供しております。プレビューウィンドウから画像を選択してその位置やサイズを調整することができます。また、二つのスライダをドラッグして画像の透明度調整と回転ができます。望ましい効果を仕上げましたら、「Ok」をクリックして「ビデオコンバータ」に戻ります。
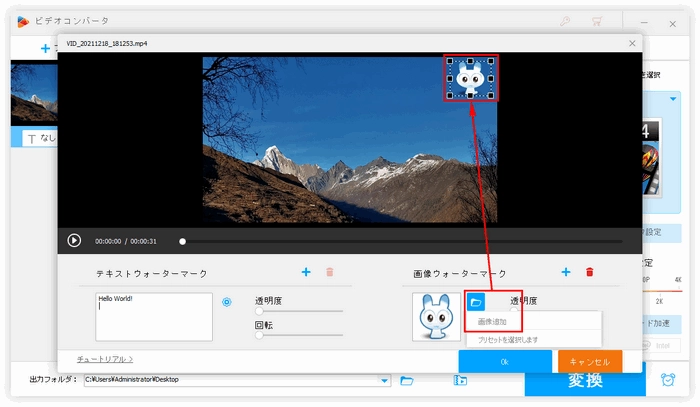
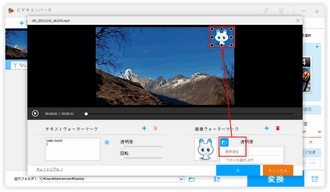
「出力フォーマットを選択」との文字の下にある形式アイコンをクリックして500以上のプリセットから好みの出力形式を選択します。
ヒント:「パラメータ設定」をクリックして出力動画のエンコーダや解像度、フレームレートなどのパラメータを自由に設定できます。
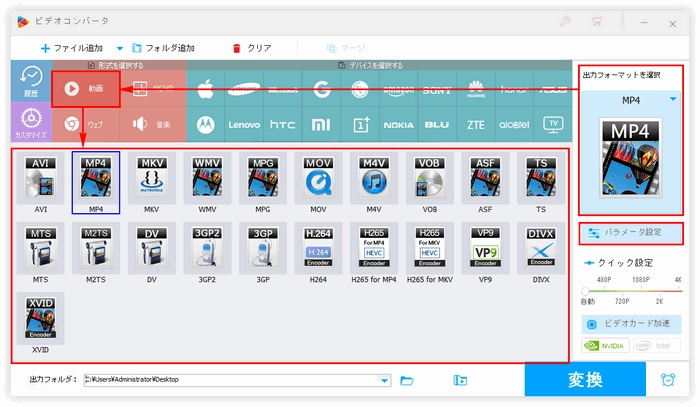
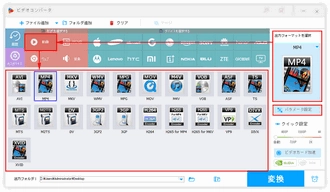
出力フォルダ欄の「▼」をクリックして動画の出力先を指定し、最後に「変換」をクリックすれば、動画に画像を重ねる加工が始まります。
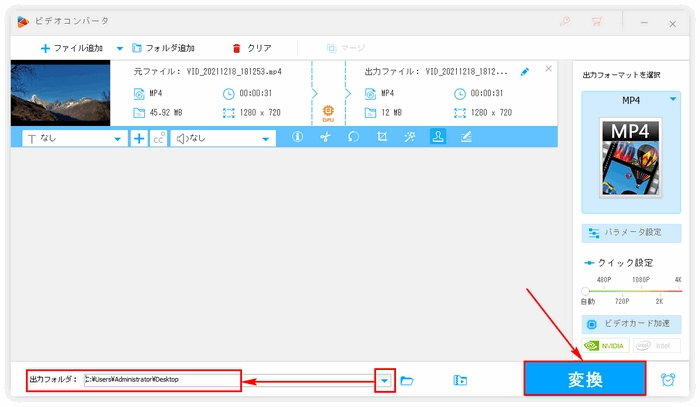
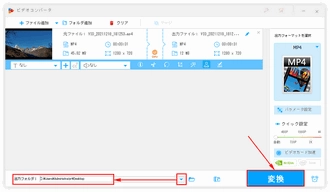
次に無料で動画に画像を重ねる方法を紹介しましょう。
Clipchampは完全無料で使える動画編集サイトで、PCに保存されている動画を加工したり、PC画面を録画したりすることができます。また、豊富なテンプレートやストック素材も利用できます。個人的に一番評価したいポイントは、このサイトには紛らわしい広告が掲載されていないことです。
このサイトを利用して動画に画像を重ねる手順は下記になります。
Step1. https://app.clipchamp.com/にアクセスし、ホームページで「+新しいビデオを作成」をクリックします。
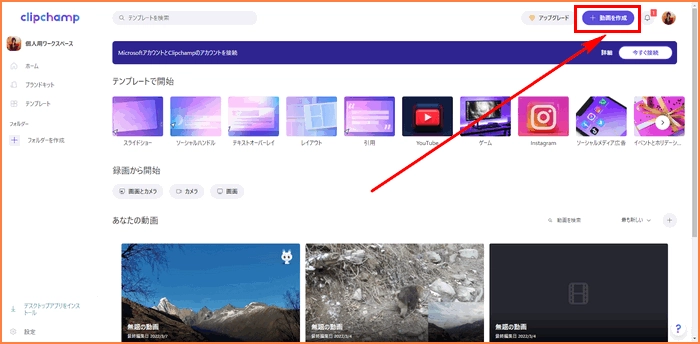
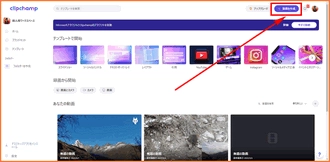
Step2. 左側のメニューから「+」をクリックし、そして「ファイルを参照」をクリックして動画と画像を選択してアップロードします。複数のファイルを一括してアップロードすることができます。
Step3. アップロードした動画をタイムラインへドラッグします。次に画像を動画トラッグの上へドラッグし、表示時間を調整します。そしてプレビュー画面で画像の位置やサイズなどを調整します。
Step4. 画面右上の「エクスポート」をクリックして動画に画像を重ねるプロセス始めます。
ヒント:1080P以上の動画をエクスポートするには有料プランへアップグレードする必要があります。
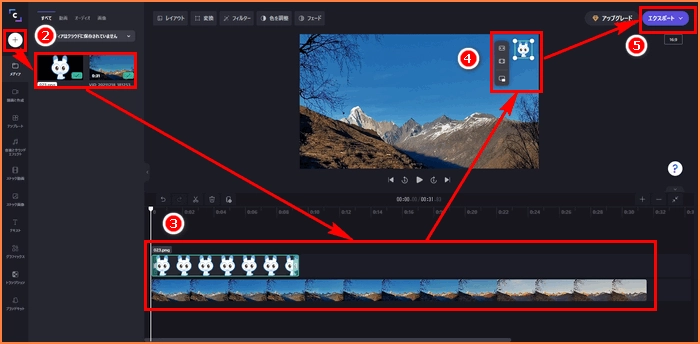
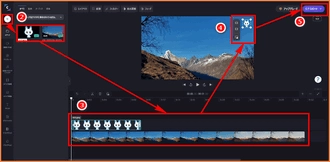
無料で使えるところはいいですが、Clipchampを使って動画に画像を重ねるのにいくつかの制限があります。
①努力して作った作品は1080Pまでしかエクスポートできず、使い道は限られています。
②作業はネット環境に影響されます。インターネット接続がない時は全く使えません。
③素材をアップロード、作品をダウンロードするには時間がかかります。
以上、無料サイトとソフトを使って動画に画像を重ねる方法をご紹介いたしました。お役に立てますと幸いです。サイトとソフトのどっちが良いといいますと、ソフトの方をオススメしたいです。WonderFox HD Video Converter Factory Proにはウォーターマーク追加、エフェクト追加、切り取り、回転、クロップ、結合などシンプルにして本格的な編集機能が備わっており、素人であろうと玄人であろうと、必ずお役に立てると思います。
利用規約 | プライバシーポリシー | ライセンスポリシー | Copyright © 2009-2025 WonderFox Soft, Inc. All Rights Reserved.