HD Video Converter Factory Proは多機能な変換ソフトです。動画や音楽ファイルを500+のプロファイルや形式に変換できるだけでなく、カット、クロップ、分割、回転、結合、エフェクト追加など多くの編集機能も使えます。
撮った写真を動画にしたい場合は、ソフトに搭載されている「動画を写真に」機能を使えば、簡単に実現できます。また、動画や写真からGIFを作成したり、YouTubeなどのサイトから動画や音楽をダウンロードしたり、パソコンのデスクトップ画面や音声をキャプチャーしたりすることも可能です。
HD Video Converter Factory Proを起動し、「ツールボックス」>「写真を動画に」タブをクリックします。
「画像を追加」をクリックして、写真を選択して、ソフトに追加します。
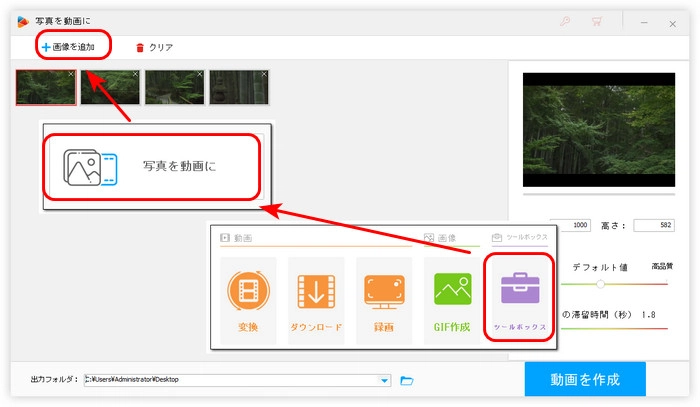
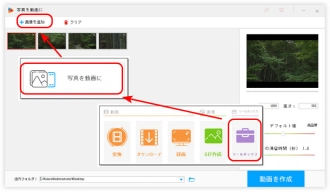
右側で動画の幅と高さ、品質、各写真の滞留時間を変更します。
右上のウィンドウで作成した動画をプレビューできます。
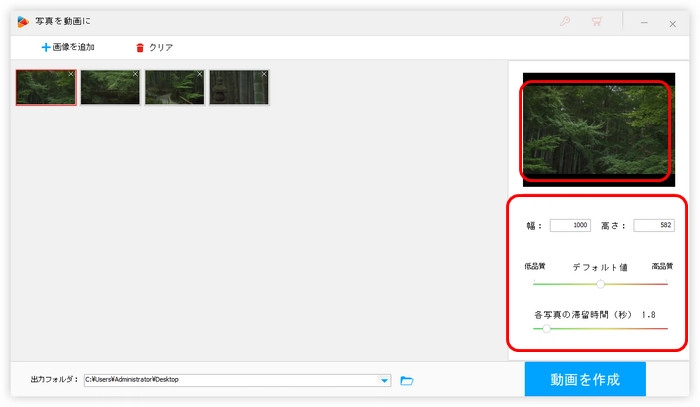
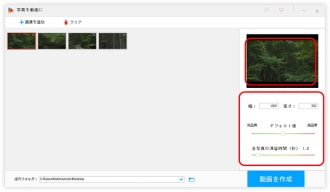
画面下部にある逆三角形をクリックして、動画の保存先を指定します。
「動画を作成」ボタンを押して、撮った写真を動画にします。
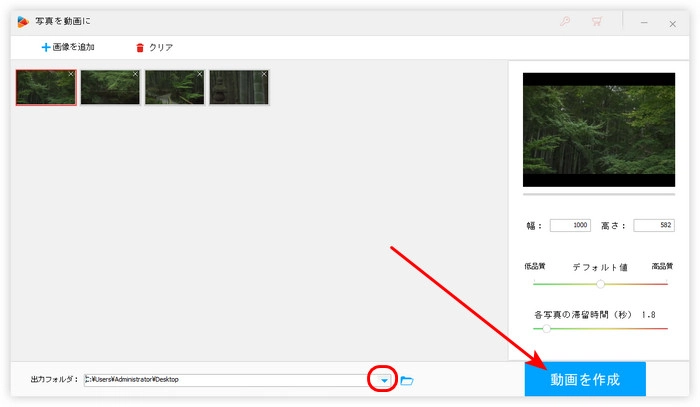
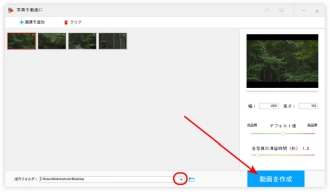
WonderFox HD Video Converter Factory Proを無料ダウンロード>>>WonderFox HD Video Converter Factory Proを無料ダウンロード>>>
ClipchampはWindowsで使える動画編集ソフトです。動画や音声、画像の入力に対応しており、簡単に撮った写真を動画にすることができます。また、カット、クロップ、回転、音声追加などの機能も備えて、作成した動画を編集することが可能です。
Clipchampで撮った写真を動画にする手順:
ステップ1.Clipchampを起動し、「新しいビデオを作成」をクリックして、編集画面に入ります。
ステップ2.「メディアのインポート」をクリックして、撮った写真をソフトに追加します。
ステップ3.追加した写真を連結順にタイムラインにドラッグします。必要に応じて、各写真クリップの長さを変更できます。
ステップ4.「エクスポート」をクリックして、撮った写真を動画にします。
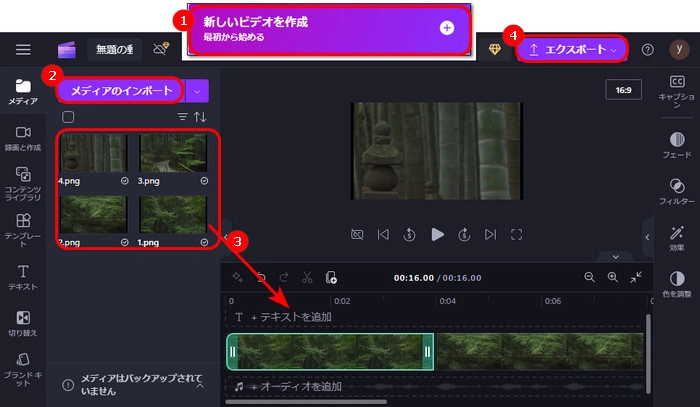
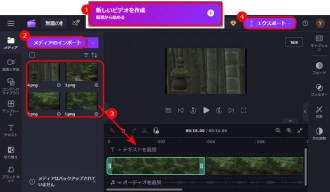
BeeCutは機能が豊富な動画編集ソフトです。撮った写真をソフトに追加して動画として保存できるほか、ビデオ、オーディオ、字幕の入力にも対応しています。動画を作成したら、動画に好きなBGMをつけることも可能です。
BeeCutで撮った写真を動画にする手順:
ステップ1.BeeCutを実行し、「新しいプロジェクト」>「インポート」をクリックして、撮った写真をソフトにインポートします。
ステップ2.インポートした写真にある「+」ボタンを押して、連結順に写真をタイムラインに追加します。
ステップ3.画面上部にある「出力」アイコンを押して、出力画面を開きます。
ステップ4.ファイルのファイル名、出力先、ビデオフォーマットなどを設定したら、「出力」をクリックします。これで撮った写真を動画にしました。
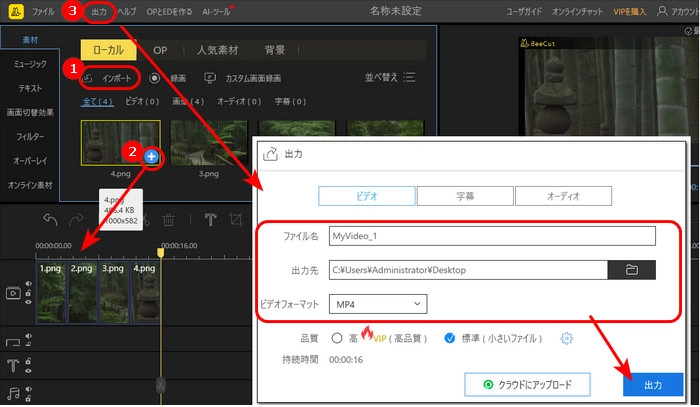
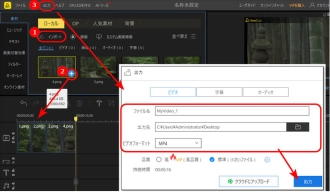
以上は今回紹介したい撮った写真を動画にする方法でした。この記事はお役に立れば幸いです。
利用規約 | プライバシーポリシー | ライセンスポリシー | Copyright © 2009-2025 WonderFox Soft, Inc. All Rights Reserved.