多くのタイムラプス/ストップモーション動画は、複数の連続画像をつなげて動画化したものです。今回の記事では、気軽にタイムラプスなどの動画を作成するために、3つ実用的なツールを使って、Windowsで連続画像を動画に変換する方法を紹介します。
WonderFox HD Video Converter Factory ProはWindows向けの強力な変換ソフトです。このソフトを使えば、連続画像を動画に変換する時間を大幅に縮めます。PNG、JPG、BMP、TIFFなどの連続画像をMP4動画に変換することに加え、ソフトの変換機能を利用して、作成した動画をMOV、MKV、AVI、WebMなど多くの形式に変換することもできます。また、カット、クロップ、結合、エフェクト追加などで動画をより良く編集することも可能です。
では、早速WonderFox HD Video Converter Factory Proを無料ダウンロード無料ダウンロードして、以下の手順に従って、連続画像を動画に変換しましょう。
ヒント:連続画像をソフトに正確かつ迅速に追加するために、連続画像を1から順番に命名してください。
WonderFox HD Video Converter Factory Proを実行し、「ツールボックス」>「写真を動画に」をクリックして、新しい画面を開きます。
「+画像を追加」をクリックして、全ての連番画像を選択して、「開く」をクリックします。


画面の右上は、連続画像で作成した動画のプレビュー画面です。
また、必要に応じて動画の幅と高さ、出力品質、各画像の滞留時間を設定することができます。


ソフトの下にある「▼」ボタンを押して、動画の出力先を指定します。
最後、「動画を作成」をクリックして、連続画像をMP4動画に変換します。


今回はAdobe Expressで連続画像を動画に変換する方法を紹介します。Adobe Expressは簡易なオンラインのデザインツールで、簡単に連続画像を動画に変換する以外、写真から背景を削除することもできます。
サイトで連続画像を動画に変換する手順:
1.Adobe Expressのサイトにアクセスし、「今すぐ写真を動画に変換」をクリックします。そして、動画のタイトルを決めたら、「最初から作成」をクリックします。


2.「写真」>「画像をアップロード」をクリックして、動画に変換したい連続写真を選択します。


3.画面左下の「+」をクリックして、新しいスライドを作成します。そして、ステップ2の手順を繰り返して、動画に変換したい連続写真をスライドに全部追加します。ドラッグ&ドロップで好きな順番に画像を並べます。
4.各スライドの右下で、その写真の滞留時間を設定します。
5.画面右上の「サイズ変更」をクリックして、動画をInstagram、TwitterなどのSNSに使用する最適な正方形サイズに変更することができます。
6.画面上の「ダウンロード」をクリックして、連続画像を動画に変換して保存します。


Clipchampは実用的な編集ソフトです。MP4、MKV、MOV、AVIなどの動画の入力に対応するほか、PNG、JPGなどの画像の追加も可能です。簡単に連続画像を動画やGIFに変換することができます。
Clipchampで連続画像を動画に変換する手順:
1.「新しいビデオを作成」をクリックして、編集画面を開きます。
2.「メディアのインポート」を押して、複数の連続画像を追加します。
3.連続画像をドラッグして、結合順にタイムラインに配置します。必要に応じて、各画像の表示時間を調整することも可能です。
4.「エクスポート」をクリックして、解像度を選択し、動画を出力します。
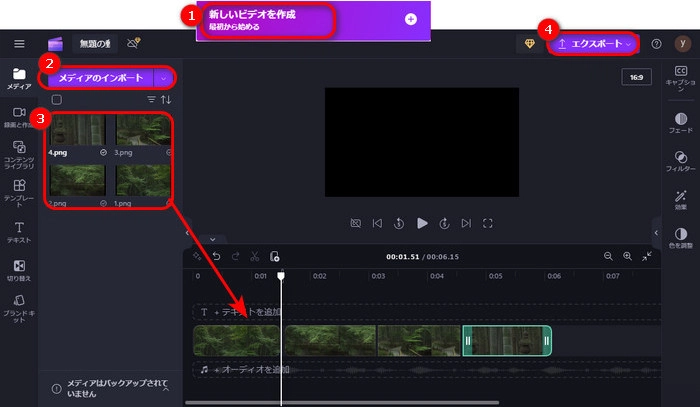
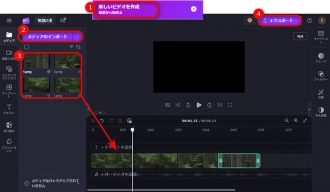
以上は連続画像を動画に変換する方法でした。この記事はお役に立てれば幸いです。WonderFox HD Video Converter Factory Proは連続画像を動画化するほか、動画を連続写真にしたり、連続写真をGIFにしたりすることも可能です。必要があれば、ぜひこのソフトを無料ダウンロードして、使ってみてください。
利用規約 | プライバシーポリシー | ライセンスポリシー | Copyright © 2009-2025 WonderFox Soft, Inc. All Rights Reserved.