今回の記事では、連番画像(連写)からGIFを作成する方法について詳しく紹介したいと思います。ご興味があれば、ぜひ最後まで読んでください。
HD Video Converter Factory ProはGIFの作成にお役立ちできる動画変換ソフトです。連番画像(連写)からGIFを作成できるほか、動画からGIFを作ったり、画像をつなげて動画に変更したりすることも可能です。
また、必要に応じて、GIFアニメーションから指定のフレームを抽出して静止画として保存することもできます。そのほか、画面録画、形式変換、編集、動画や音楽ダウンロードなどさまざまな機能もあります。
HD Video Converter Factory Proを起動し、「GIF作成」>「画像をGIFに変更」を選択します。
「+画像を追加」をクリックして、連番画像をソフトに読み込みます。
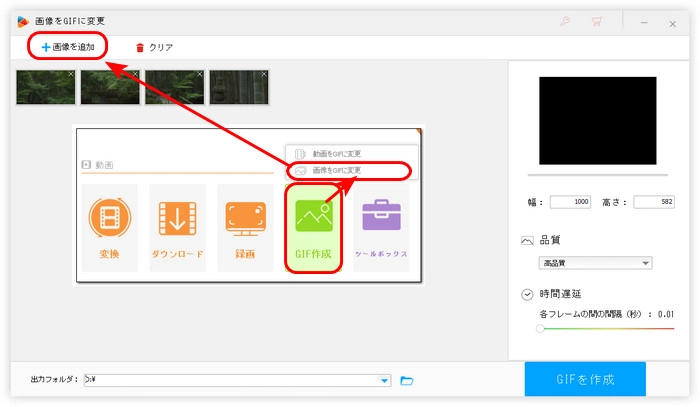
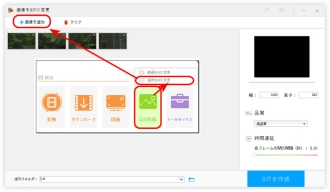
ソフトの右側でGIFの幅と高さ、品質、各フレームの間の間隔を調整します。
右上の画面で作成したGIFをプレビューすることができます。
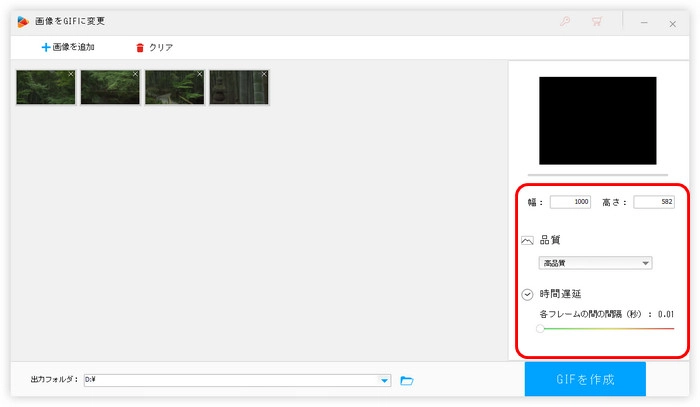
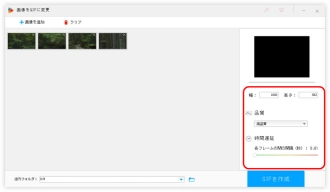
画面下部にある「▼」をクリックして、GIFの保存先を設定します。
「GIFを作成」をクリックして、連番画像からGIFを作成します。
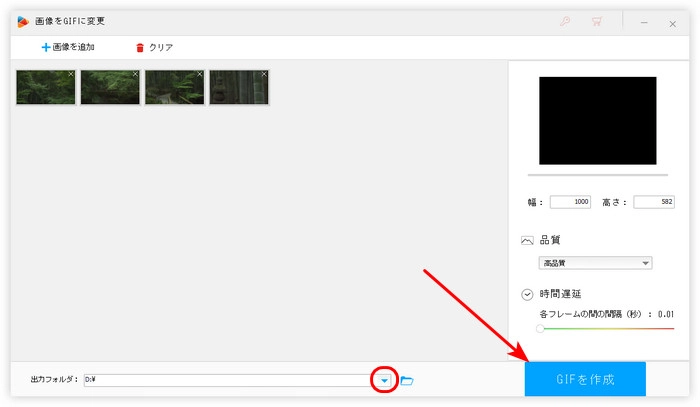
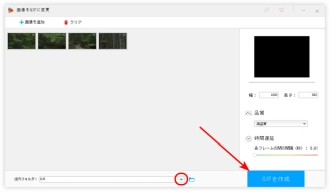
WonderFox HD Video Converter Factory Proを無料ダウンロード>>>WonderFox HD Video Converter Factory Proを無料ダウンロード>>>
ClipchampはWindows 11に標準搭載している編集アプリです。Microsoft Storeからインストールことができます。動画や音楽、さらに画像の読み込みに対応しているので、簡単に連番画像からGIFを作成することが可能です。しかし、出力できるGIFは15秒以内に制限されています。
Clipchampで連番画像からGIFを作成する手順:
ステップ1.Clipchampを起動し、「新しいビデオを作成」をクリックして、編集画面に入ります。
ステップ2.「メディアのインポート」をクリックして、連番画像をソフトに追加します。
ステップ3.追加した画像を結合順にタイムラインにドラッグします。
ステップ4.右上の「エクスポート」をクリックして、「GIF」を選択します。これで連番画像からGIFを作成できます。
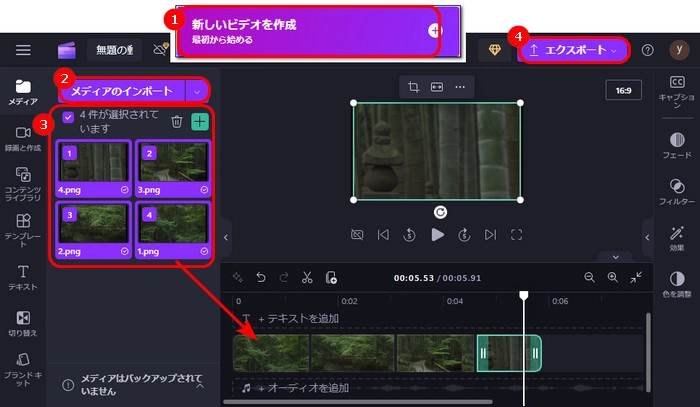
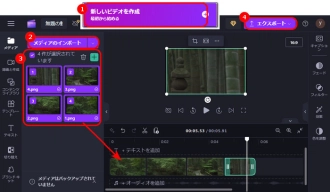
GiamはBMP/JPEGなどの画像をサポートするGIF作成ソフトです。連番画像からGIFを作成することはもちろん、GIFアニメから任意のコマを抽出したり、GIFの幅と高さなどを変更したりすることも可能です。
Giamで連番画像からGIFを作成する手順:
ステップ1.Giamを開き、連番画像をソフトの左側にあるボックスにドラッグして追加します。
ステップ2.「ファイル」>「名前を付けて保存」をクリックして、出力画面を開きます。
ステップ3.ファイル名と保存先を設定したら、「保存」をクリックして、GIFを作成します。
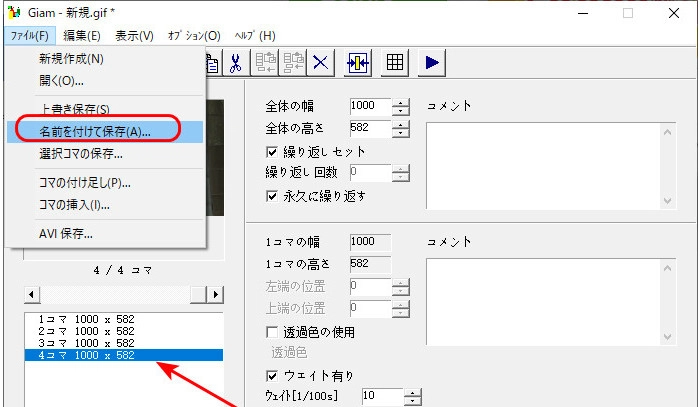
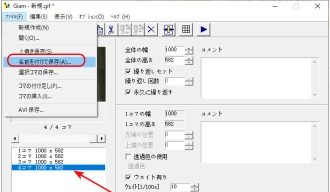
以上は今回紹介したい連番画像からGIFを作成する方法でした。この記事はお役に立てれば幸いです。
利用規約 | プライバシーポリシー | ライセンスポリシー | Copyright © 2009-2025 WonderFox Soft, Inc. All Rights Reserved.