
HD Video Converter Factory Pro
MP4など各種の動画から一部を切り取って静止画・GIF画像として保存できる。また、連続画像をGIF・動画に作成したり、動画を切り取り・連結・回転などで編集したりするのも可能。

動画のワンシーンを画像として保存してパソコンの壁紙にしたいです。どうやってできますか?
画面キャプチャではなく、ほかの方法で動画の一部を画像として保存できますか?
動画の特定シーンを画像として保存したい場合、画面キャプチャは一番簡単な方法ですが、保存した画像の画質は劣化される可能性があります。ここでは、動画の一部を切り取って、高画質な静止画像・GIF画像・連続画像として保存する方法について紹介していきたいと思います。ご興味がありましたら、ぜひお読みください。
「WonderFox HD Video Converter Factory Pro」は多くの機能を一まとまりの動画処理ソフトです。動画の一部を切り取ってJPG画像またはGIFアニメとして保存することができる上、GIFから静止画を抽出したり、連続画像をGIFアニメや動画に作成したりするのもできます。
また、動画ダウンロードと画面録画機能も付いているので、ネット上の好きな動画から画像を保存したい時にも役立ちます。
続いては、このソフトを利用して動画の一部を静止画像/GIFとして保存する方法について説明いたします。
ステップ 1
動画編集ソフトを実行する
WonderFox HD Video Converter Factory Proを起動したら、カーソルをメイン画面の「GIF作成」アイコンに移動して、「動画をGIFに変更」をクリックします。
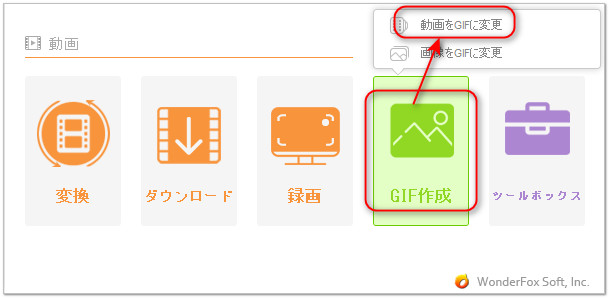
ステップ 2
動画をソフトにインポートする
次の画面で、「動画を追加」をクリックして動画をソフトにインポートします。
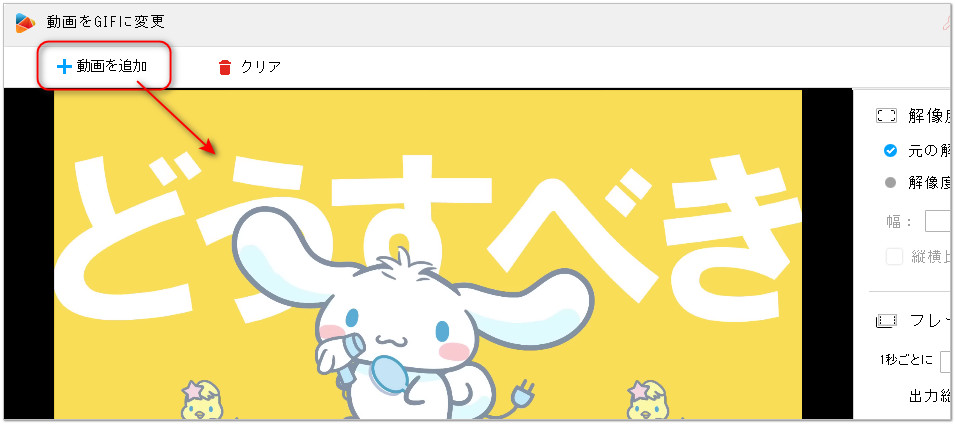
ステップ 3
動画の一部を静止画像/GIFとして保存する
プレビュー画面の下にある青いスライダーをドラッグして、画像として保存したいシーンに止まり、下部のカメラのような「スクリーンショット」アイコンをクリックして、画像のファイル名を入力して「保存」をクリックすればいいです。
「前のフレーム」、「次のフレーム」をクリックすれば動画をフレーム単位で画像として保存できます。
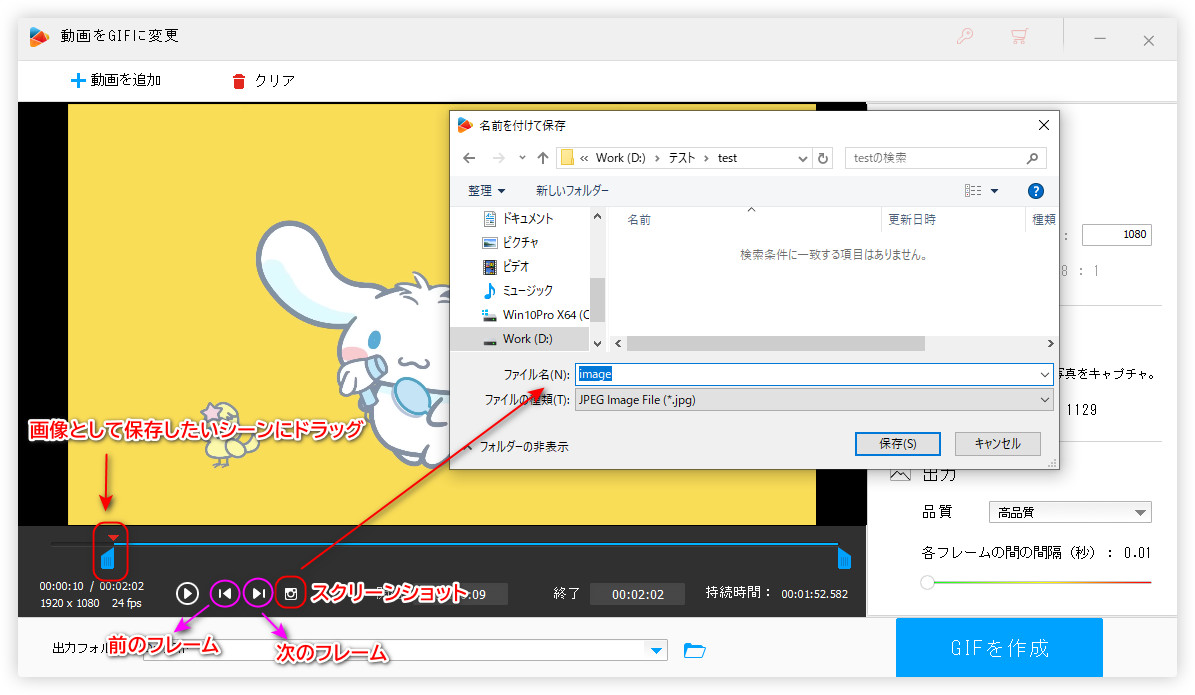
タイムラインをドラッグしてGIFとして保存したい部分の範囲を指定します。右側でGIF画像の解像度、フレームレート、品質などを設定して、「GIFを作成」をクリックすれば、動画の一部を切り取ってGIF画像として保存できます。
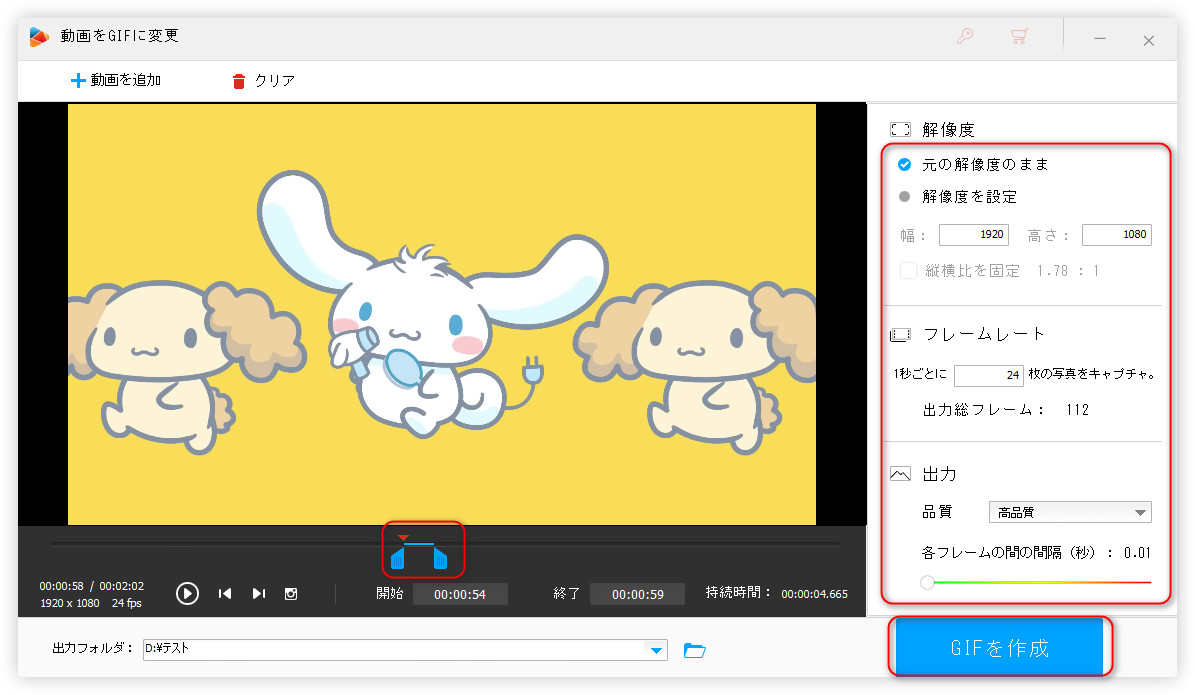
WonderFox HD Video Converter Factory Pro のダウンロード先 >>
WonderFox HD Video Converter Factory Pro のダウンロード先 >>
「VLC Media Player」は各種のプラットフォームで利用できる強力なメディアプレイヤーです。内蔵の「スナップショット」ツールを利用すれば、動画の一部を切り取ってPNG画像として保存できます。
VLC Media Playerで動画の一部を画像として保存する手順
1、VLC Media Playerを起動し、「ツール」>「設定」をクリックします。
2、「ビデオ」タブで、「ディレクトリ」の「参照」をクリックして画像の保存先を指定します。
3、動画をVLC Media Playerで開きます。
4、画像として保存したい場面で一時停止して、「ビデオ」>「スナップショットを撮る」をクリックすれば指定場面をPNG画像として保存できます。
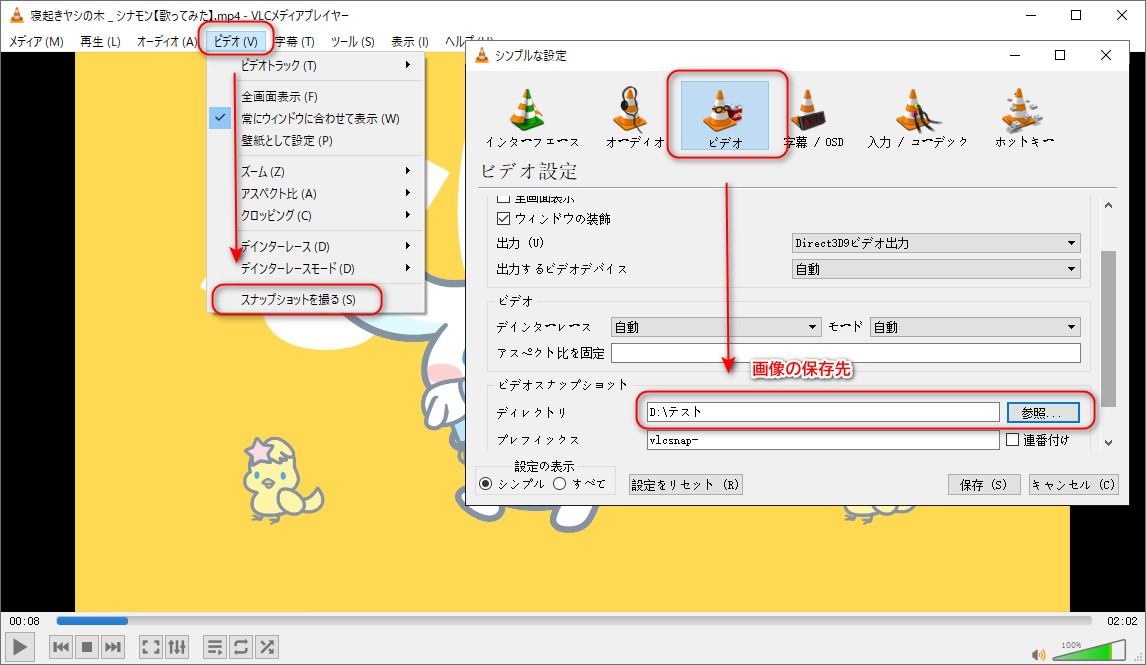
![]() 合わせて読みたい
合わせて読みたい

スナップショット┃VLCで動画から画像を切り出す方法
動画から静止画を切り出したい?今回の記事では、VLC media playerで動画から静止画を切り出す方法について紹介します。
動画の一部を切り取って連続の画像として保存したいなら、「Free Video to JPG Converter」がおすすめです。このソフトは、指定のフレーム/秒ごと、指定のフレーム数、総フレームごとで動画の一部を連続画像(JPG)として保存できます。また、複数の動画を一括で画像に変換することも可能です。
Free Video to JPG Converterで動画の一部を画像として保存する手順
1、ソフトを実行し、「ファイルを追加」をクリックして動画をインポートします。
2、「抽出」セクションで画像の抽出方式を指定します。
3、「…」をクリックして画像の保存先フォルダを指定します。
4、「変換」をクリックすれば指定の方式で動画の一部を画像として保存できます。
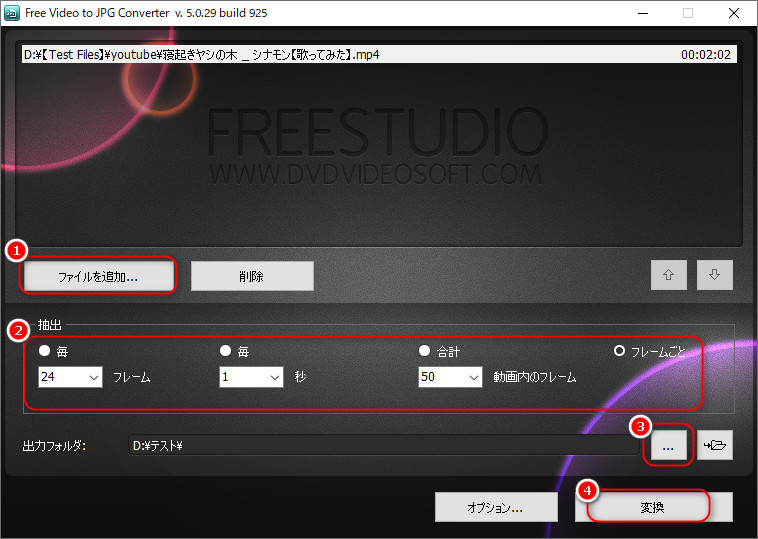
以上は、動画の一部を切り取って画像として保存する方法でした。一番便利なのは「VLC Media Player」かと思います。動画の一部を連続した画像として保存したいなら、「Free Video to JPG Converter」はベスト選択です。静止画像だけではなく、GIF画像としても保存したいなら、「WonderFox HD Video Converter Factory Pro」がおすすめです。
利用規約 | プライバシーポリシー | ライセンスポリシー | Copyright © 2009-2025 WonderFox Soft, Inc. All Rights Reserved.