
次の内容では、MOVをMPEG4に変換する方法とフリーソフトを紹介します。
Free HD Video Converter Factoryはさまざまな動画や音声形式に対応している変換フリーソフトです。無料でMOVをMPEGに変換するほか、MOVなどの動画から音声を抽出して保存することも可能です。
また、カット、分割、結合、回転、クロップ、エフェクト追加などといった編集機能も搭載しています。さらに、音声追加、字幕追加、動画ダウンロードなどにも役立ちます。
では、早速このフリーソフトをダウンロードして、MOVをMPEG4に変換しましょう。
ステップ1:
MOVをフリーソフトに追加
ステップ2:
出力形式を選択
右側の形式アイコンをクリックして、「動画」タブから「MOV」、または「MP4」形式を選択します。
「パラメータ設定」をクリックして、「エンコーダ」リストから「MPEG4」を選択します。
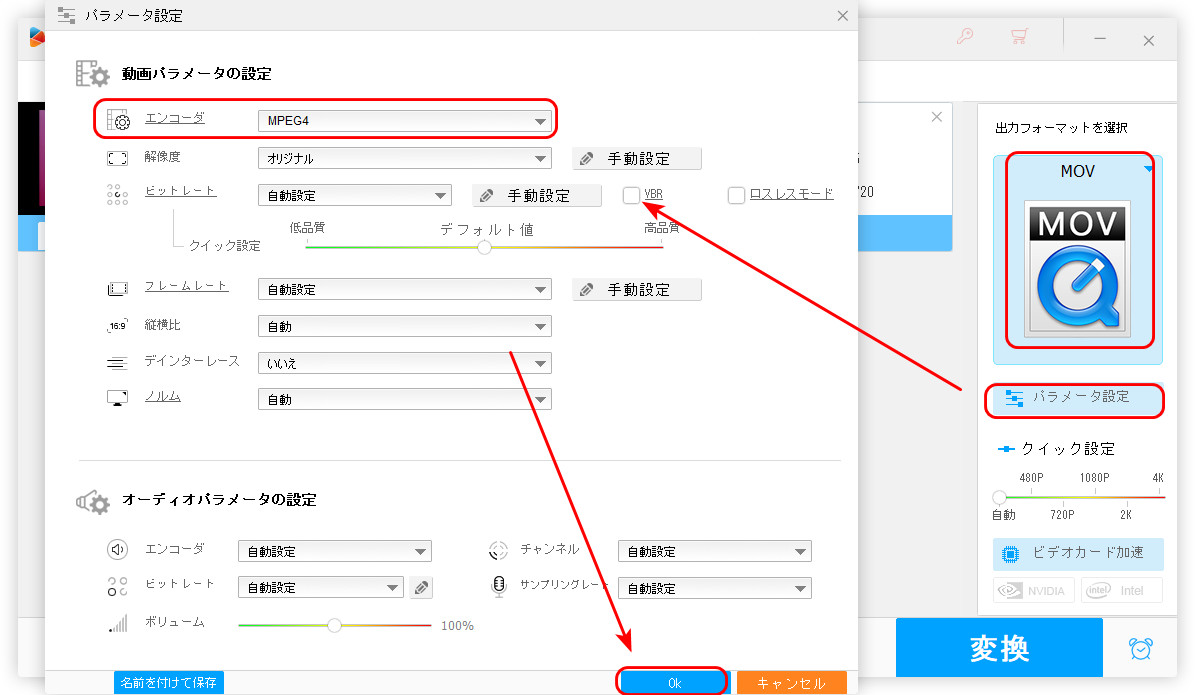
ステップ3:
MOVをMPEG4に変換
画面下部にある「▼」アイコンをクリックして、動画の保存フォルダを指定します。
最後、「変換」をクリックして、MOVをMPEG4に変換しましょう。
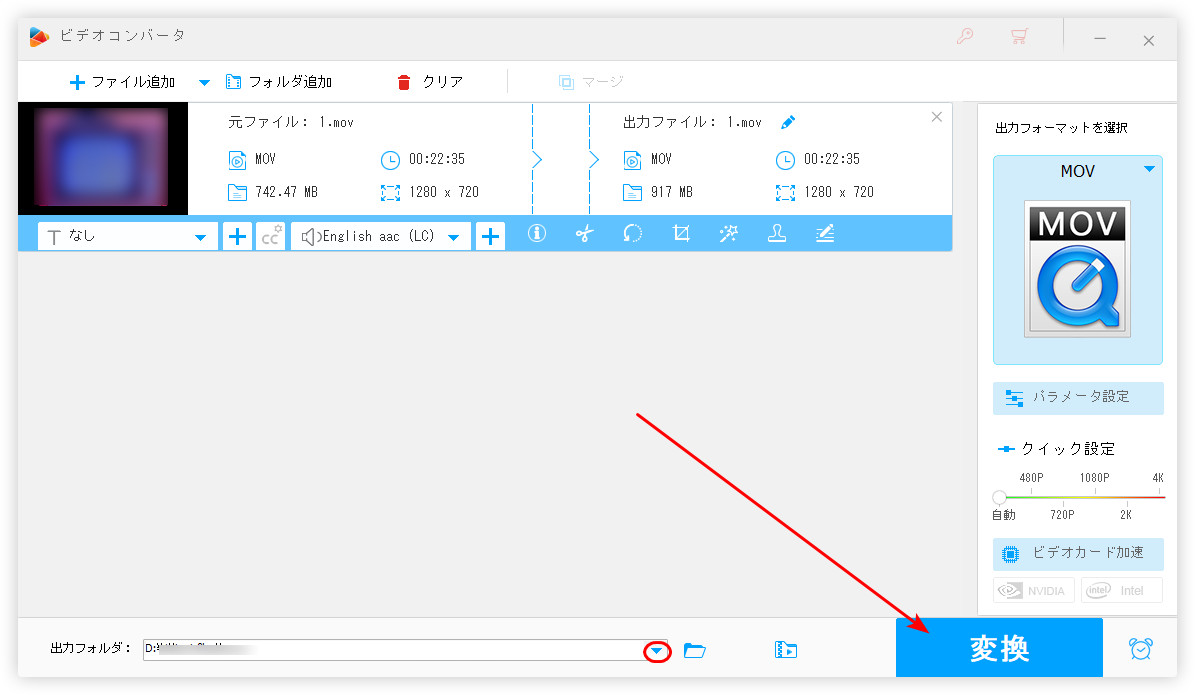
MediaCoderは多くのフォーマットに対応している変換フリーソフトです。MOVをMPEG4に変換することはもちろん、トリミング、音ズレ補正、クロップなどの編集機能もあります。
MediaCoderでMOVをMPEG4に変換する手順
ステップ 1:
MediaCoderを起動し、左上にある「+ADD」をクリックして、MOVファイルを追加します。
ステップ 2:
画面左下の「コンテナ」タブで、「コンテナ」欄から「MOV」形式を選択します。
ステップ 3:
そして、「ビデオ」タブに移動し、「形式」として「MPEG4」を選択します。
ステップ 4:
「menu_job」>「変換開始」の順にクリックして、MOVをMPEG4に変換します。
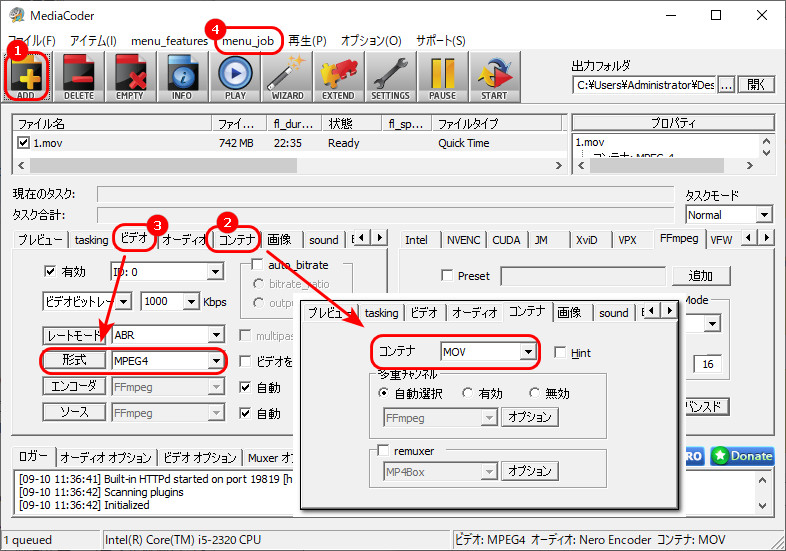
XMedia Recodeは実用的な変換フリーソフトで、簡単にMOVをMPEG4に変換することができます。形式変換のほか、字幕合成、クロップ、解像度変更、回転などの機能も付いています。
XMedia RecodeでMOVをMPEG4に変換する手順
ステップ 1:
XMedia Recodeを実行し、左上のフォルダ アイコンをクリックして、MOVを追加します
ステップ 2:
「形式」タブの「形式」リストからMOVを選択します。
ステップ 3:
「映像」タブに切り替え、「コーデック」リストから「MPEG-4」を選択します。
ステップ 4:
「参照」をクリックして、MOVファイルの出力先を指定します。
ステップ 5:
最後、「リストに追加」>「エンコード」をクリックして、MOVをMPEG4に変換します。
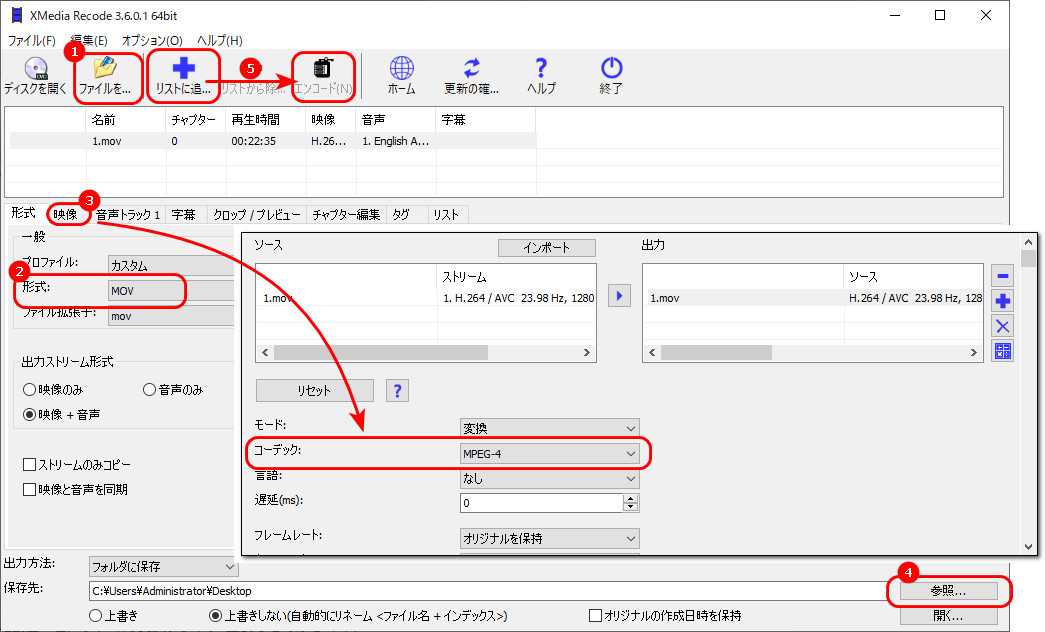
Moo0 動画変換器は使いやすい変換ソフトです。MOVをMPEG4に変換できるほか、動画の音量やビットレート、フレームレートなどを変更することも可能です。
Moo0 動画変換器でMOVをMPEG4に変換する手順
ステップ 1:
Moo0 動画変換器を起動し、「ファイル」をクリックして、出力先を設定します。
ステップ 2:
「変換先タイプ」ドロップダウンリストから「MOV」を選択します。
ステップ 3:
「詳細オプション」をクリックして、「動画ストリーム」から「Mpeg4」を選択します。
ステップ 4:
MOVファイルをソフトにドラッグして、MPEG4に変換します。
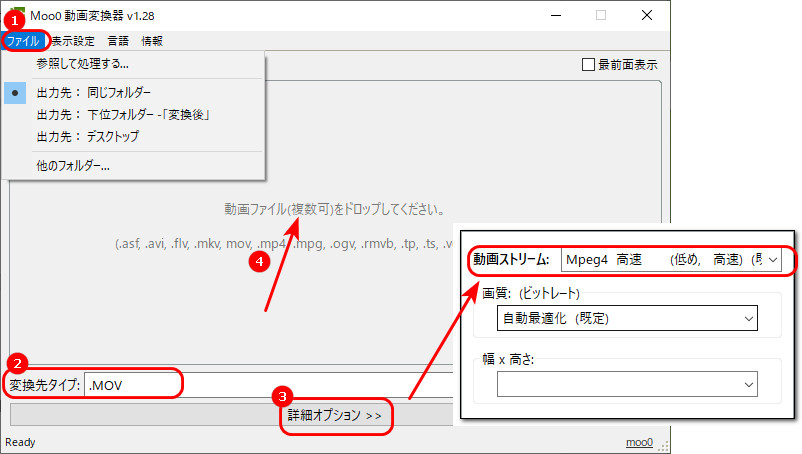
Freemake Video Converterは動画コーデックの変換をサポートするソフトです。MOVをMPEG4に変換することはもちろん、動画ファイルのカット・回転にも対応しています。
Freemake Video ConverterでMOVをMPEG4に変換する手順
ステップ 1:
Freemake Video Converterを起動し、「+ビデオ」を押して、MOVファイルを追加します。
ステップ 2:
画面下部にある形式欄から「MP4」形式を選択します。
ステップ 3:
歯車のボタンを押して、「ビデオコーデック」から「MPEG4」を選択したら、「OK」をクリックします。
ステップ 4:
「変換する」をクリックして、MOVをMPEG4に変換します。
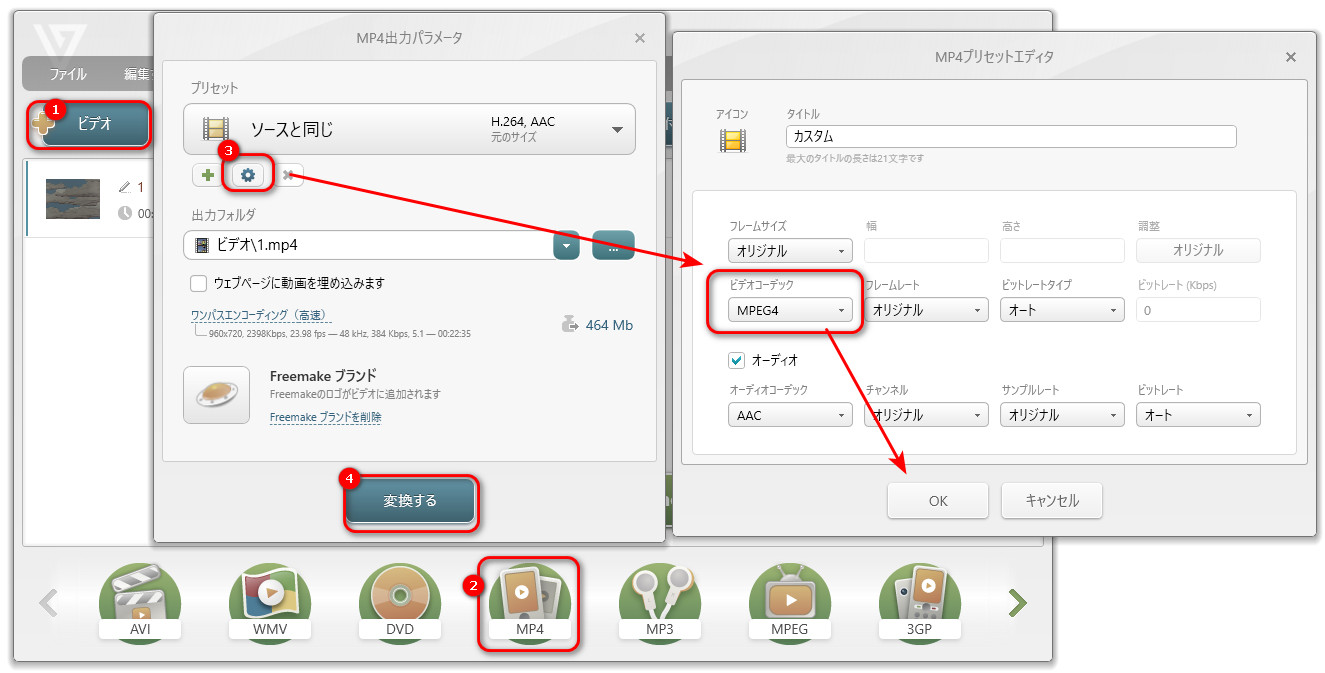
以上は今回紹介したいMOVをMPEG4に変換する方法でした。このソフトはお役に立てれば幸いです。
利用規約 | プライバシーポリシー | ライセンスポリシー | Copyright © 2009-2025 WonderFox Soft, Inc. All Rights Reserved.