Windows 11でストリーミング音声、Web会議の音、マイク音、ブラウザーの音声などを録音したいですか?実用的な録音ツールを使えば、簡単に録音作業を行えます。
今回の記事では、Windows 11で音声を録音する方法についていくつか紹介します。
HD Video Converter Factory Proは多機能の録音ソフトです。パソコンの内部音声やマイク音などの音声を録音するほか、デスクトップの全体画面や指定範囲の録画にも対応しています。カット、分割、結合など基本的な編集機能を備えており、録音した音声ファイルを簡単に編集することが可能です。
そのほか、動画や複数の写真をGIFに変更したり、音声ファイルのビットレート/音量/形式などを変換したり、Webサイトから音楽をダウンロードしたりすることもできます。
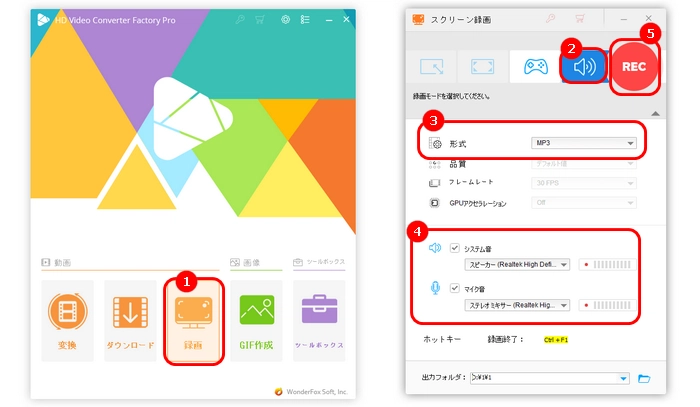
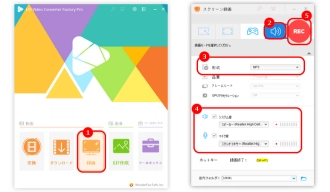
使用手順:
1.HD Video Converter Factory Proを起動し、「録画」画面を開きます。
2.画面上部にある4番目のアイコンをクリックして、「音声録音モード」を選択します。
3.「形式」リストから必要な録音形式を選択します。
4.音源として「システム音」や「マイク音」を選択します。両方を同時に収録することもできます。
5.「REC」をクリックして、録音を開始します。録音を停止したい場合は、「Ctrl+F1」を押します。
WonderFox HD Video Converter Factory Proを無料ダウンロード>>>WonderFox HD Video Converter Factory Proを無料ダウンロード>>>
「サウンド レコーダー」は、Windows 11に標準搭載されている録音ソフトです。Windows 10では「ボイス レコーダー」と呼ばれています。Windows 11へのアップデートと伴い、新しいユーザーインターフェースが採用され、再生速度変更などの新機能も追加されました。
使用手順:
1.「サウンド レコーダー」を起動し、右上の「…」をクリックして、「設定」画面を開きます。
2.必要に応じて「レコーディング形式」と「音質」を変更したら、画面の左上の「←」をクリックして、メイン画面に戻ります。
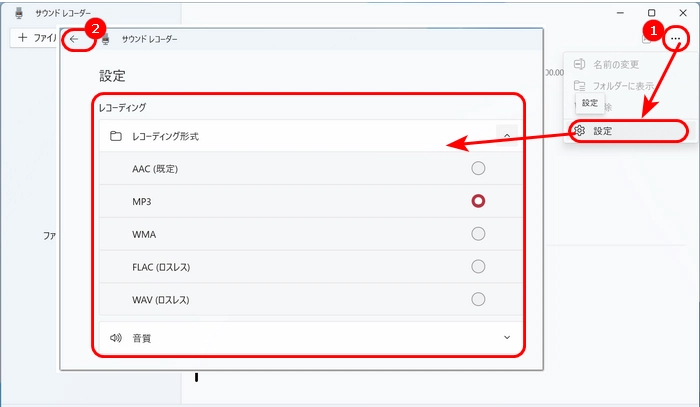
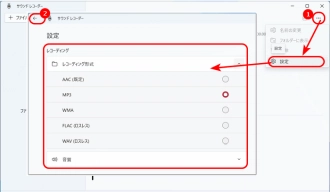
3.左下にあるマイクのアイコンをクリックして、録音する入力デバイス(音源)を選択します。
4.赤い録音ボタンをクリックして、録音を開始します。録音を終了するには「■」ボタンを押します。
5.左上の「≡」をクリックして、録音したファイルはここで確認できます。
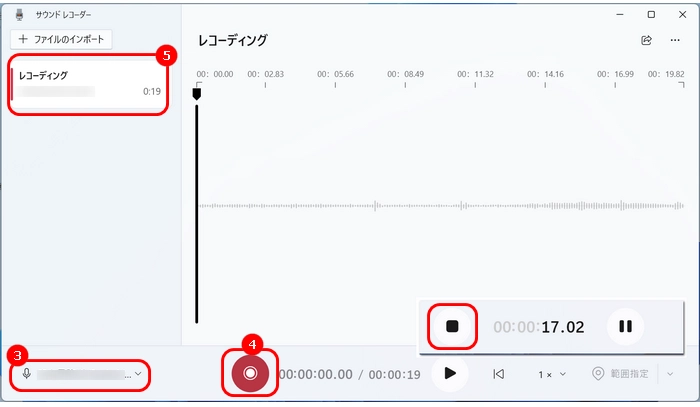
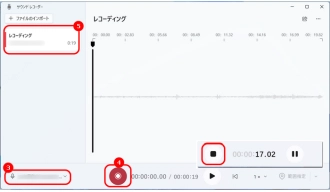
Audacityは音楽編集に特化したソフトですが、録音機能を搭載しており、簡単に音声を録音可能です。また、必要に応じて、録音ファイルをカット、結合、変換することもできます。
使用手順:
1.Audacityを実行し、「編集」>「環境設定」>「オーディオ設定」に切り替えます。「録音デバイス」と「チャンネル」を設定します。
2.赤い「●」ボタンを押して、録音を開始します。録音が終わったら、「■」アイコンをクリックします。
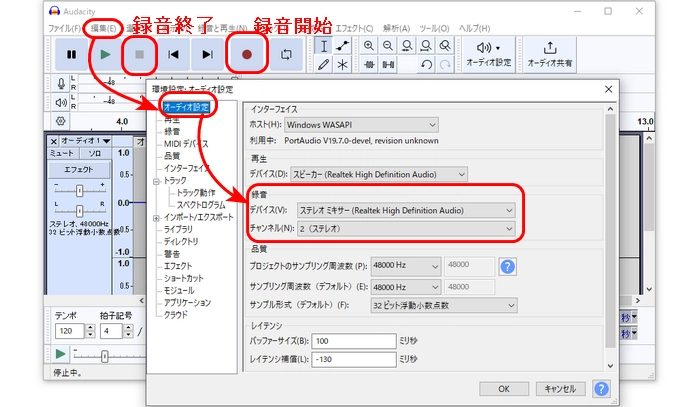
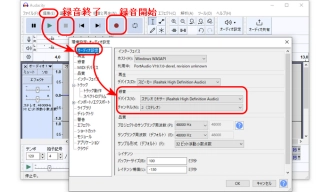
3.「ファイル」>「オーディオをエクスポート」の順にクリックします。
4.ファイル名、形式、出力先などを設定したら、「エクスポート」をクリックして、録音ファイルを保存します。
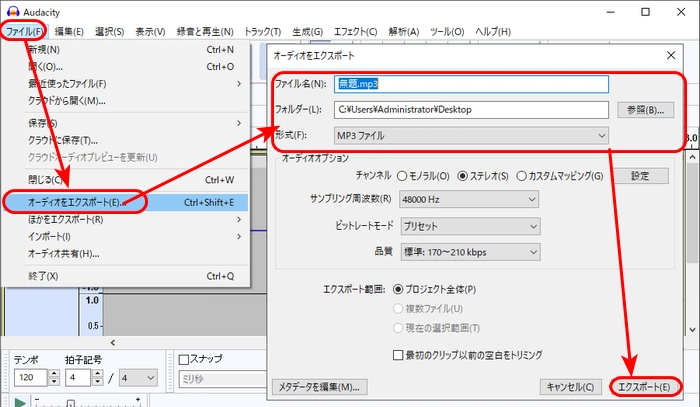
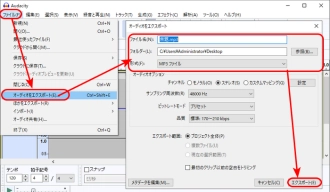
Bandicamは実用的な録音ソフトです。音声のみを録音するほか、PC画面やWebカメラ映像をキャプチャーして、AVI、MP4ファイルとして保存することも可能です。また、BMP、JPEG、PNG形式で 静止画をキャプチャーすることもできます。
使用手順:
1.Bandicamを起動し、ホーム画面で「録音モード」のボタンをクリックします。
2.「一般」タブで録音ファイルの保存先を設定します。
3.「オーディオ」タブに切り替え、録音のキャプチャー設定と形式を変更可能です。
4.画面上部にあるスピーカーやマイク ボタンをクリックして、録音したい音声ソースを選択します。
5.「REC」アイコンを押して、音声を録音開始します。
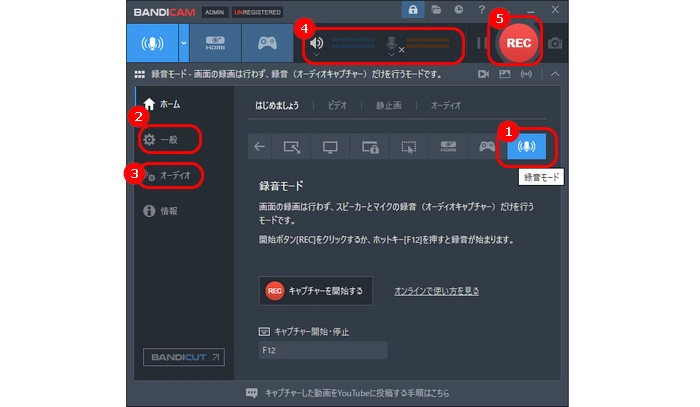

Online Voice Recorderはオンラインで使える録音ソフトです。このソフトを使えば、気軽にWindows 11パソコンの内部音声やマイク音を録音することができます。
使用手順:
1.Online Voice Recorderにアクセスし、右下にある設定ボタンを押して、録音したい音声ソースを選択します。
2.画面中央にある赤いマイクボタンをクリックして、録音を開始します。
3.「◼️」アイコンをクリックして、録音が終わったら、編集画面に入ります。
4.録音ファイルをトリミング編集したら、「保存」をクリックします。
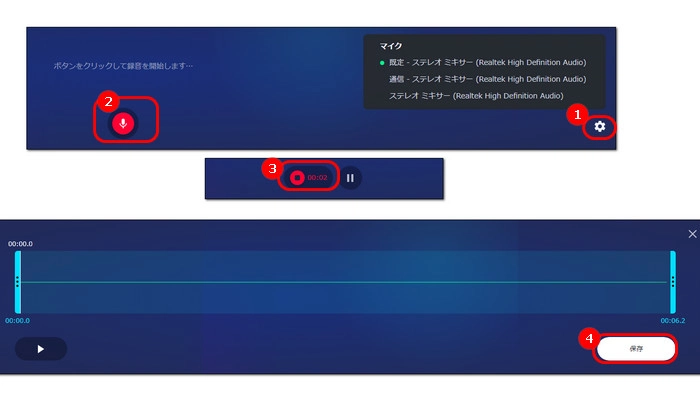
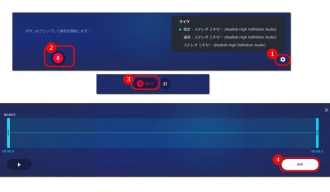
この記事では、Windows 11で音声を録音する方法を5つ紹介しました。お役に立てれば幸いです。
利用規約 | プライバシーポリシー | ライセンスポリシー | Copyright © 2009-2025 WonderFox Soft, Inc. All Rights Reserved.