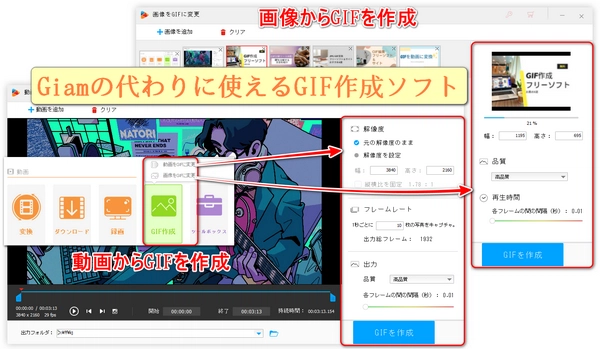
アニメーション作りに興味はあるけど、どこから手をつければいいか分からない…そんなあなたに朗報です!
今回、まずは、初心者向けのアニメーション作成ソフトとして人気の「Giam」の使い方をご解説します。その後、Giamの機能をさらに拡張し、より本格的なアニメーション制作を目指す方におすすめの代替ソフトをご紹介します。
Giamでアニメーション作成を楽しんでいる方も、もっと本格的な作品を作りたい方も、必見です!今日からアニメーションクリエイターに仲間入りしましょう!


ダウンロードリンクをクリック:ページ内のダウンロードリンクをクリックして、セットアップファイル(giam209.exe)をダウンロードします。
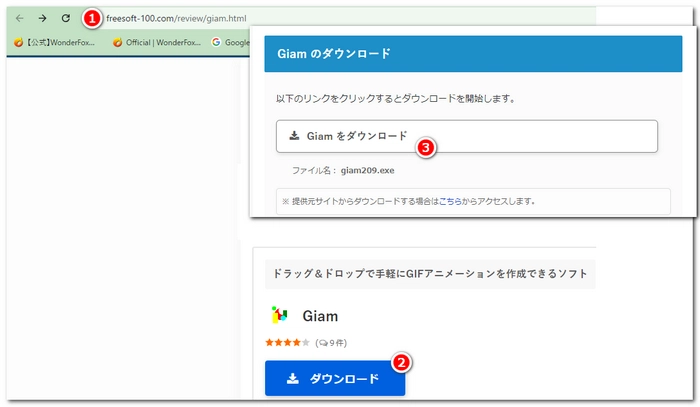
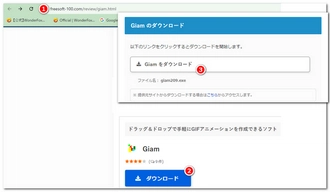
ダウンロードしたセットアップファイル(giam209.exe)をダブルクリックして実行します。
インストールウィザードの指示に従ってインストールを進めます。通常は「次へ」ボタンをクリックし、インストール先フォルダを指定するだけです。
インストールが完了したら、「完了」ボタンをクリックしてウィザードを閉じます。
これでGiamのインストールが完了です!次、Giamを起動してGIFアニメーションの作成を始めることができます。
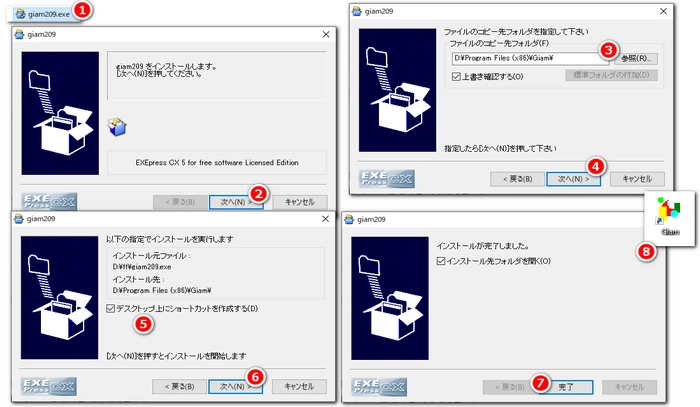
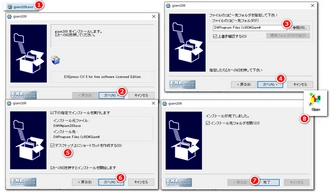
画像の準備:アニメーションに使用する連続した画像を準備します。これらの画像は、アニメーションの各フレームになります。
Giamの起動と画像の読み込み:Giamを起動します。アニメーションにしたい画像をドラッグ&ドロップでGiamのウィンドウに追加します。
設定:右下の「ウェイト有り」にチェックを入れると、各フレーム間の切り替え時間をカスタマイズできます。また、上部の「編集」ツールバーでコピー、切り取り、各コマサイズの最適化、右側のパネルで全フレームまたは指定フレームの幅/高さの変更、透過色の使用、画像の位置の移動、左下のコーナーで画像の順番の調整など、様々な編集ツールも用意されています。
アニメーションのプレビュー:右上の再生ボタンをクリックして、アニメーションのプレビューを確認します。
GIFファイルの出力:「ファイル」メニューから「名前を付けて保存」を選択します。保存先とファイル名を指定し、GIF形式で保存します。
これで、Giamを使ってGIFアニメーションを作成する手順は完了です。ちなみに、GIFを読み込んでコマごとに編集したり、「ファイル」にある「AVI保存」で画像やGIFをAVIに変換したりすることも可能です。
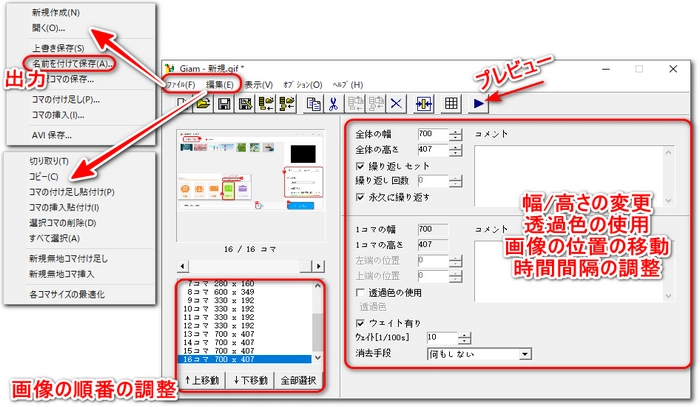
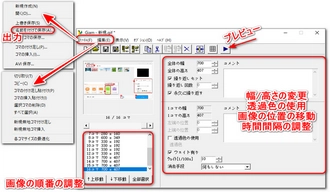
メリット
使いやすさ:ドラッグ&ドロップで簡単にGIFアニメーションを作成できる。
軽量:ソフト自体が軽く、動作がスムーズ。
基本機能の充実:最低限の機能が揃っており、直感的に操作できる。
デメリット
機能の制限:細かい調整ができない。
安定性の問題:多くの画像を扱うとクラッシュすることがある。
対応フォーマットの制限:ファイルが開けない場合がある。


「WonderFox HD Video Converter Factory Pro」はGIF作成ソフトとして優れた機能を持っており、特に、GiamでGIFが作成できない場合に役立っています。
簡単な操作性:インターフェースがシンプルで直感的に操作できます。初心者でも簡単に使いこなせる設計です。
高画質のGIF作成:動画や画像から高画質のGIFを作成できます。解像度の設定や縦横比の固定、各フレームの間の間隔/fpsの調整も可能で、軽量なデータでの作成も簡単です。さらに、動画をGIFにする場合、切り取りツールも用意されています。
高速変換:GIFの変換時間が短く、数十秒で高品質なGIFを作成できます。
多機能:GIF作成以外にも、動画形式変換、編集、ダウンロード、録画、音声抽出、GIF編集(分割、切り取り、圧縮、結合、エフェクト追加、BGM追加...)など多岐にわたる機能を備えています。また、GIFや画像をAVI/MP4/MOVなどに変換することもできます。
Giamの代わりに使えるGIF作成ソフト「WonderFox HD Video Converter Factory Pro」をWindows PCに無料ダウンロード無料ダウンロードして起動し、メイン画面で「GIF作成」オプションを選択します。
「動画をGIFに変更」を選択し、「動画を追加」ボタンをクリックして動画ファイルを選択します。
動画の開始時間と終了時間を設定して、GIFにしたい部分を選択します。
必要に応じて、解像度やフレームレートなどの設定を調整し、出力先フォルダを指定します。
「GIFを作成」ボタンをクリックして、GIFの作成を開始します。
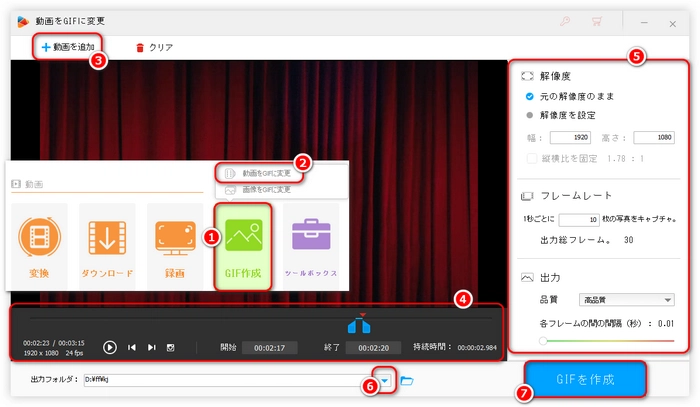
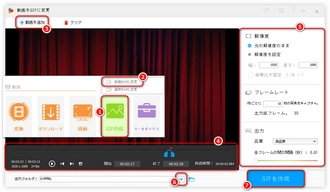
Giamの代わりに使えるGIF作成ソフト「WonderFox HD Video Converter Factory Pro」をWindows PCに無料ダウンロード無料ダウンロードして起動し、メイン画面で「GIF作成」オプションを選択します。
「画像をGIFに変更」を選択し、「画像を追加」ボタンをクリックして画像ファイルを選択します。
動画の開始時間と終了時間を設定して、GIFにしたい部分を選択します。
必要に応じて、画像の表示時間(各フレームの間の間隔)や解像度を調整し、出力先フォルダを指定します。
「GIFを作成」ボタンをクリックして、GIFの作成を開始します。
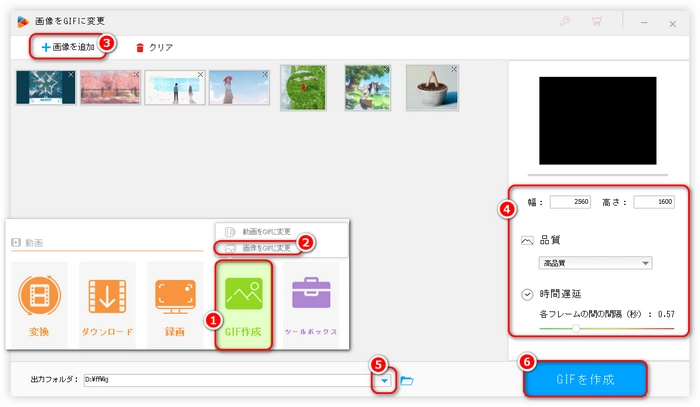
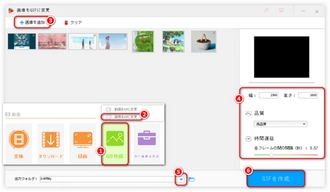
GIF(ジフ)とは「Graphics Interchange Format」の略で、1987年に開発された画像ファイル形式です。GIFは可逆圧縮方式を採用しており、最大256色までの画像を無劣化で圧縮できます。また、複数の画像を連続して表示することでアニメーションを作成することも可能です。
ダブルクリック:GIFをダブルクリックすると、デフォルトの画像ビューアやブラウザで開きます。
右クリック:GIFを右クリックし、「プログラムから開く」を選択して、希望のソフトを選びます。
PowerPoint:リボンの「挿入」タブから「画像」を選び、GIFファイルを挿入します。
Googleスライド:メニューバーの「挿入」→「画像」→「パソコンからアップロード」でGIFを挿入します。
プレゼンテーションをセットアップし、必要なイラストやアニメーションを追加します。リボンの「ファイル」→「エクスポート」→「アニメーションGIFの作成」を選択します。GIFの品質とスライドの表示時間を設定し、「GIFを作成」ボタンをクリックして保存します。
利用規約 | プライバシーポリシー | ライセンスポリシー | Copyright © 2009-2025 WonderFox Soft, Inc. All Rights Reserved.