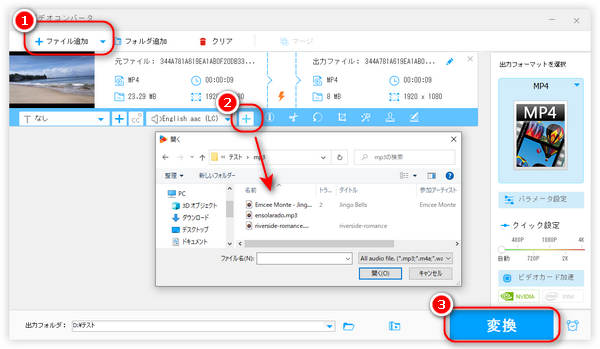
自分が作成した動画に素敵な音楽を付けてYouTubeやTikTokなどに投稿したいですか?ここでは、動画に音楽を付ける無料編集ソフトとアプリをまとめて紹介して、動画に音楽を付ける方法について解説いたします。パソコンのユーザーでもいい、スマホのユーザーでもいい、きっと自分のニーズに合わせるものを見つけると信じています。ご興味がある方は、ぜひご参考ください。
まずは、パソコンで動画に音楽を付ける無料ソフトを紹介させていただきます。
対応OS: Windows11/10/8.1/8/7/Vista
ダウンロード先:https://www.videoconverterfactory.com/hdfree.html https://www.videoconverterfactory.com/hdfree.html
『WonderFox Free HD Video Converter Factory』はほぼすべての形式の動画や音声ファイルの入力に対応する編集ソフトです。動画に音楽を付けることだけではなく、動画の音楽を入れ替えたり、動画の音量を調整(無音/上げる/下げる)したり、動画から音声を抽出してMP3などに変換したりすることもできます。また、トリミング/クロップ/連結/回転/エフェクト/字幕追加など様々な編集機能も付いています。500種類以上の出力形式がプリセットされ、音楽の付けた動画をMP4/MOV/MPGなど様々な動画として保存できます。
さらに、このソフトには「ダウンロード」機能も搭載されています。YouTubeなどのサイトから好きな音楽をダウンロードして動画に付けることも可能です。
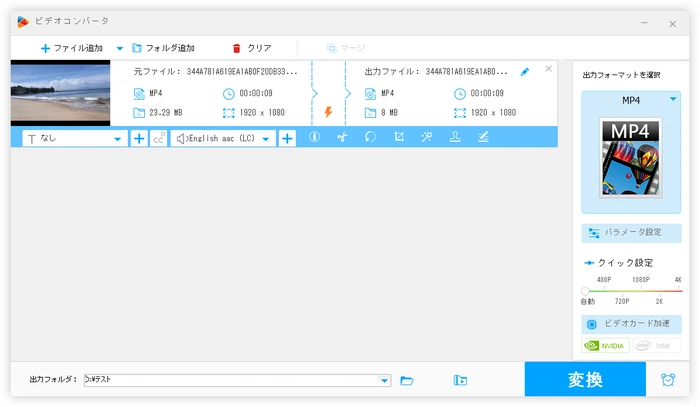
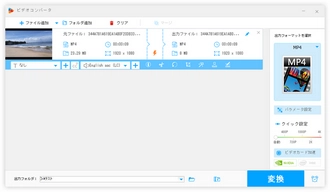
ステップ1、WonderFox Free HD Video Converter Factoryを立ち上げ、最初の画面で「変換」をクリックします。
ステップ2、次の画面で「ファイル追加」をクリックして音楽の付けたい動画をソフトに読み込みます。
ステップ3、画面の右側にある形式アイコンをクリックして、出力フォーマットリストから動画の出力形式を指定します。
ヒント:MP4、MKV、MOVは複数の音声トラックをサポートします。
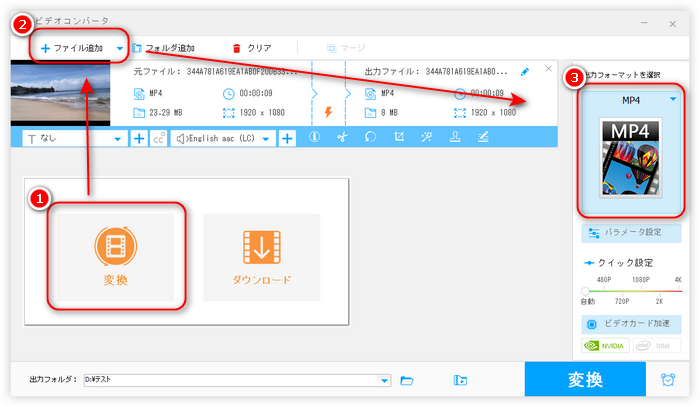
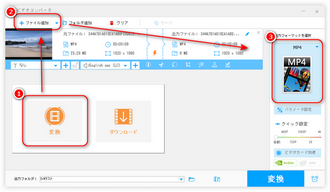
ステップ4、ファイル情報の下にある二つ目の「+」ボタンをクリックして、動画に付けたい音楽ファイルを選択して追加します。追加された音楽トラックは隣のドロップダウンリストから確認できます。
ご注意:追加された音楽はデフォルトで元の音声トラックを入れ替えます。複数音声トラックをサポートする(MP4、MKV、MOV)場合、元の音声トラックも必要なら、音声トラックにチェックを入れればいいです。
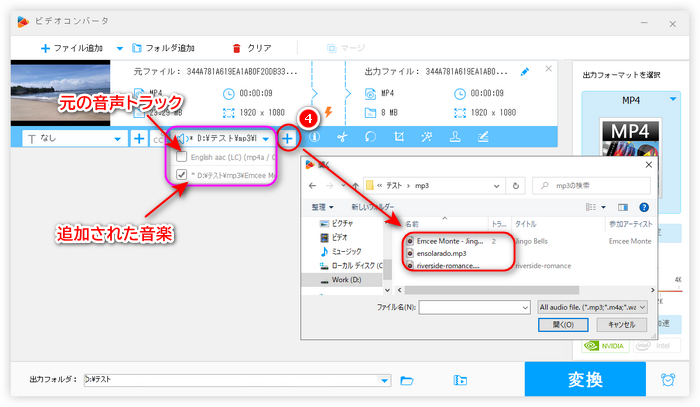
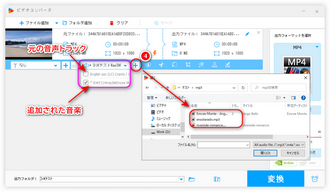
ステップ5、ソフト下部の出力フォルダ欄で保存先を設定します。
ステップ6、「変換」ボタンをクリックすれば音楽の付けた動画を書き出せます。
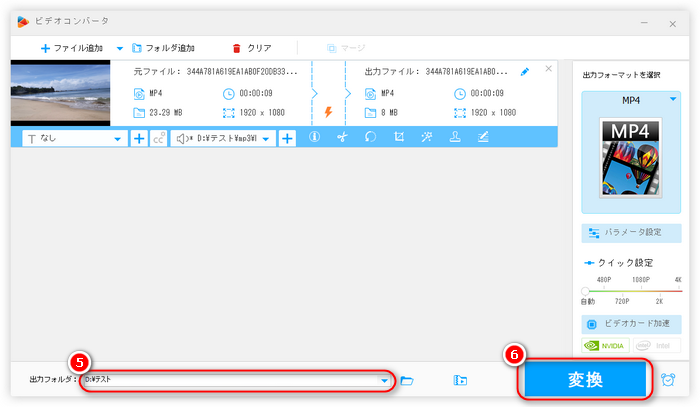
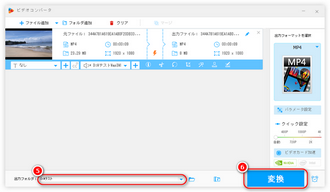
ヒント:付けたい音楽と動画の長さが違う場合、このソフトの「切り取り」機能で音楽ファイルから必要な部分を切り出すことができます。ご参考:音声ファイルを切り取り・カット・トリミングする方法
また、このソフトの「マージ」機能で複数の音楽ファイルを一つに結合することもできます。
対応OS:Windows10
ダウンロード先:https://apps.microsoft.com/detail/9WZDNCRFJBH4?hl=ja-jp&gl=JP
『Microsoftフォト』はWindows10に標準搭載されているメディアファイル管理ソフトです。その「ビデオエディター」ツールを利用すれば無料で動画に音楽を付けることができます。また、動画をトリミング/分割、結合、回転、フィルタかけ、3D効果付与などの編集機能も付いております。
Windows11にもMicrosoftフォトが搭載されていますが、ビデオエディターツールが内蔵されず、別途「フォト レガシ」というアプリをインストールする必要があります。
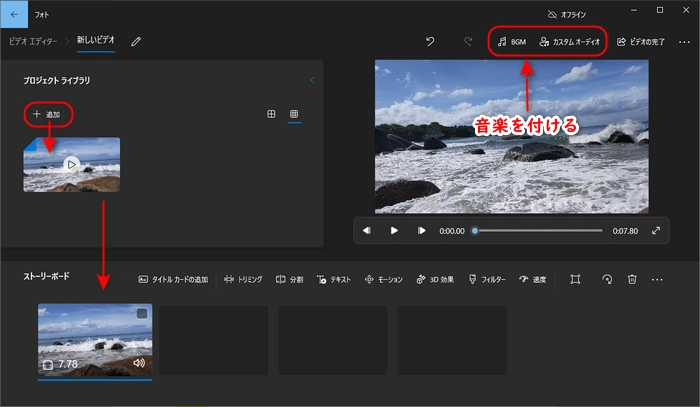
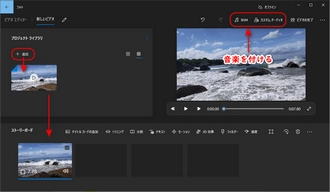
ステップ1、Microsoftフォトを起動し、「ビデオエディター」に入ります。
ステップ2、「新しいビデオプロジェクト」をクリックして、プロジェクトの名前を入力してから「OK」をクリックします。
ステップ3、「+追加」をクリックして音楽の付けたい動画をフォトに追加します。
ステップ4、追加された動画を下の「ストーリーボード」セクションに配置します。
ステップ5、フォトにプリセットされている音楽を動画に付けたいなら、右上の「BGM」をクリックします。パソコンに保存されている音楽を動画に付けたいなら、「カスタムオーディオ」をクリックします。
ステップ6、完了したら、「ビデオの完了」をクリックして動画をエクスポートして保存します。
ご注意:動画は最大1080PのMP4のみでエクスポートできます。
合わせて読みたい:ビデオエディターで動画に音声を追加する方法
対応OS:Windows、Mac、iOS、Android
ダウンロード先:https://clipchamp.com/ja/
『Clipchamp』は豊富な編集機能を備えた無料ソフトです。現在主にWindows11パソコンに標準搭載されていますが、Windows11以外のプラットフォームでも利用できます。また、ブラウザ版もあるので、インストールせずにオンラインで直接利用することもできます。
編集ソフトとして、動画に音楽を無料で付けることができるほか、動画に字幕/テキスト/エフェクトなどを付けたり、動画をトリミング/分割したり、動画の色を調整したりすることもできます。Clipchampが提供する音楽素材を動画に付ける以外、自分のパソコンに保存されている音楽も付けられます。
ですが、高解像度で動画をエクスポートするなど一部の機能を利用するには有料版にアップグレードする必要があります。
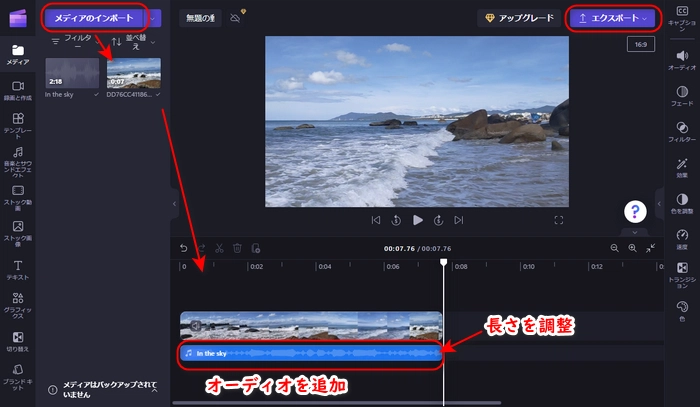
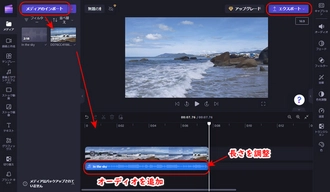
ここでは、ブラウザ版のClipchampで説明します。
ステップ1、Clipchampを実行し、「新しいビデオを作成」をクリックします。
ステップ2、「メディアのインポート」をクリックして動画ファイルをインポートします。パソコンに保存されている音楽を動画に付けたい場合、音楽ファイルも一緒にインポートします。
ステップ3、インポートされた動画と音楽ファイルを右側のタイムラインに配置します。Clipchampが提供する音楽を付けたい場合、「オーディオを追加」をクリックして素材を選択すればいいです。
ステップ4、動画の長さに応じて、音楽のトラックをドラッグして長さを調整します。
ステップ5、右上の「エクスポート」をクリックすれば音楽の付けた動画をエクスポートして保存できます。
合わせて読みたい:「Clipchamp」動画に音楽を追加する方法
対応OS:Windows
ダウンロード先:https://spring-fragrance.mints.ne.jp/aviutl/
『AviUtl』は人気の高い無料動画編集ソフトです。動画に対して様々な編集を行うことができ、拡張プラグインを導入すれば、動画に音楽を付けることも可能です。しかも、追加された音楽の音量・再生時間・再生速度などを調整したり、フェードイン/アウトなどの効果を入れたりすることもできます。
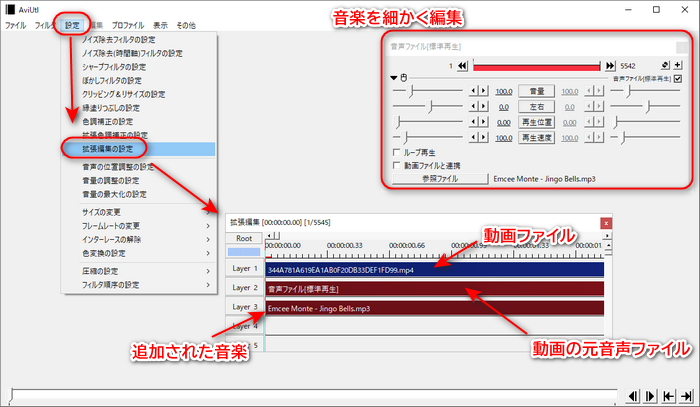
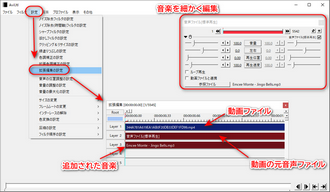
ステップ1、AviUtlを起動し、「設定」で「拡張編集の設定」をクリックして拡張編集ダイアログを立ち上げます。
ステップ2、動画ファイルを拡張編集ダイアログのレイヤーにドラッグした後、追加したい音楽をその下にドラッグします。(画像が示すように、「Layer 1」は動画ファイルの動画トラック、「Layer 2」は動画ファイルの音声トラック、「Layer 3」は追加された音楽です。)
ステップ3、追加された音楽をダブルクリックして音楽の編集ダイアログを開き、ここで音楽の音量や再生位置などを設定します。
ステップ4、すべての編集が終わったら、「ファイル」>「エクスポート」をクリックして動画を保存すればいいです。
合わせて読みたい:AviUtlに動画ファイルを読み込めない場合の対処法
次は、iPhoneやアンドロイドスマホで動画に音楽を付けたいなら、下記の無料編集アプリを利用することができます。
対応OS:iOS 12.0以降、Android7.0以上
『InShot』はiPhoneとAndroidスマホで利用できる多機能無料編集アプリです。動画にMP3などの音楽を付けることはもちろん、動画からオーディオを抽出、タイムライン機能を利用して動画と音楽を同期させることもできます。また様々な種類の効果音も用意されています。
それ以外は、動画にテキスト/字幕/動画/エフェクト/フィルタなどを追加したり、動画をトリミング/マージ/速度調整などで編集したりすることができます。動画だけではなく、写真を編集することも可能です。
ですが、無料版で編集した動画には「InShot」のロゴが付きます。
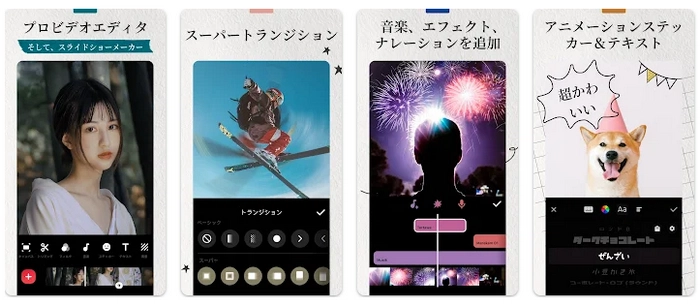
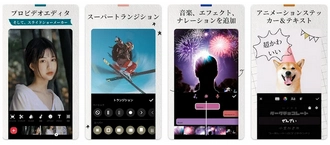
対応OS:iOS 13.0以降、Android 6.0 以上
『Canva』は様々なプラットフォームで利用できる高機能の動画・音楽・写真編集アプリです。ブラウザで直接利用することもできます。何百万のテンプレートや素材が提供されているのが最大の特徴です。動画に音楽を付けることはもちろん、ほか多くの編集機能が備わっており、個性的な動画を作ることができます。
ただし、一部の機能や素材を利用するにはアップグレードする必要があります。
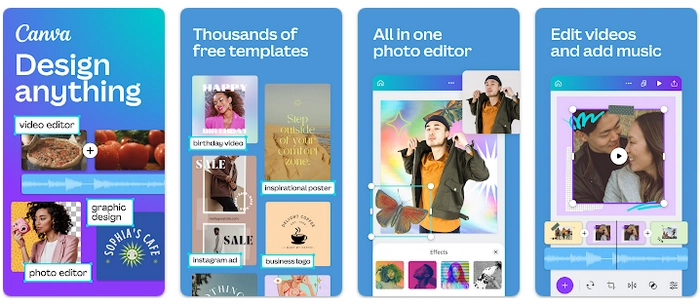
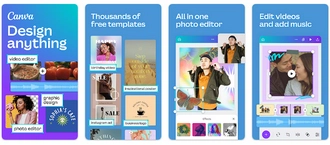
対応OS:iOS 12.0以降、Android5.0以上
『VivaVideo』は全世界で8億以上のユーザーを持っている人気動画編集アプリです。500曲以上の著作権フリー音楽・効果音があり、かわいいBGMやJ-POPなど日本ユーザー向けの音楽素材も常に更新していきます。動画に音楽を付けるだけではなく、数枚の写真を入れて音楽ムービーを作ることもできます。30日間の無料試用期間があります。
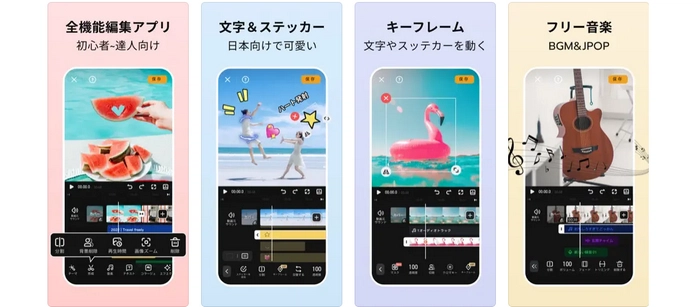
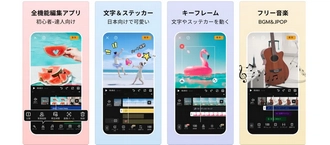
対応OS:iOS 16.0以降
『iMovie』はiPhoneに標準搭載される編集アプリです。また他のAppleデバイスでも無料で利用できます。動画に音楽を付けたり、動画をトリミングしたりするなどほぼすべての編集がこのアプリで行えます。
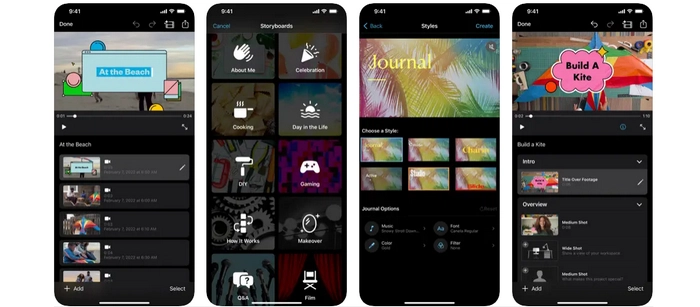
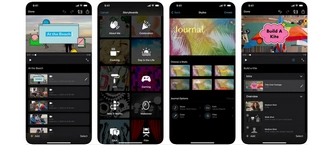
利用規約 | プライバシーポリシー | ライセンスポリシー | Copyright © 2009-2025 WonderFox Soft, Inc. All Rights Reserved.