
様々な場合でMP4に音声を入れる必要があります。
例えば写真で作成したMP4形式のスライドショー動画をYouTube等の動画共有サイトにアップロードしたり、友人に共有したりしたい場合、本来音がないそのMP4に音楽を入れることで、より良い視聴体験が得られます。
また、外国語のMP4に日本語の音声を追加すれば、外国語が分からなくても自由に動画を楽しめますし、MP4は複数の音声トラックをサポートしますから、音源の切り替えもできます。
動画に音声を追加することは実はあんまり難しい作業ではなく、専門の動画編集ソフトを使わなくても簡単にできます。
ここではソフトとオンラインサイトを利用して手軽にMP4に音声を入れるをご紹介します。ニーズのある方はぜひ読んでみてくださいね。
無劣化でMP4に音声を追加したいなら、WonderFox HD Video Converter Factory Proという初心者向けの音声追加ソフトをおすすめします。ワンクリックで迅速にMP4に音声を入れることができる上、映像の方は処理しませんので、画質は完全に維持されます。音声トラックはMP3やAAC、WAV、FLAC等ほぼ全ての音声形式をサポートします。また、一つのMP4ファイルに複数の音声トラックを入れることができます。必要あれば、逆にMP4の音声を削除したり、MP4から音声を抽出したり、MP4の音声を差し替えたり、MP4の音量を調整したりすることもサポートします。そしてMP4以外の様々な動画に音声を入れることも可能です。
では、早速この使いやすい音声追加ソフトをお使いのWindowsパソコンに無料ダウンロード無料ダウンロードしてインストールし、MP4に音声を入れる手順を読んでいきましょう。
WonderFox HD Video Converter Factory Proを実行し、5つのメイン機能から「変換」を選択します。次に「ビデオコンバータ」画面で「ファイル追加」ボタンをクリックして音声追加したいMP4を読み込みます。


ツールバーにある二つ目の「+」アイコンをクリックして音声ファイルを選択するだけでそれをMP4に入れることができます。ちなみに、音声トラックのチェックを外せば、MP4本来の音声を消すことができます。
ヒント:一部希な音声ファイルを選択したい場合はファイルタイプを「All file.(*.*)」に設定する必要があります。


動画形式が変わらないように、画面右側の形式アイコンをクリックして出力形式リストを開き、「動画」カテゴリからMP4を選択します。もちろん、音声追加したMP4をMOVなど他の形式に変換することもできます。
音量などの音声パラメータを調整したい場合は「パラメータ設定」ボタンをクリックしてください。


「▼」アイコンをクリックして出力フォルダを設定します。最後に「変換」ボタンをクリックして音声追加後のMP4を出力します。
あわせて読みたい:MP4の映像と音声を分離・結合させる方法、PCで動画を音声だけにする方法まとめ


無劣化の音声追加ソフトWonderFox HD Video Converter Factory Proを無料体験 >>無劣化の音声追加ソフトWonderFox HD Video Converter Factory Proを無料体験 >>
Windows標準搭載のClipchampアプリを利用してMP4に音声を入れることもできます。1080P以下の画質を出力する場合は無料で利用できます。また、MP4から音声を分離したり、音声をフェードイン・フェードアウトしたりすることも可能です。編集の際に複数の音声トラックを同時にMP4に追加することもできますが、出力の際にこれらの音声トラックはミックスされ、1つになります。
ClipchampでMP4に音声を入れる手順
Clipchampを開き、「新しいビデオを作成」ボタンをクリック >> 左側のメニューバーから「メディア」「メディアのインポート」を順次クリックして音声追加したいMP4ファイルと音声ファイルを選択してアップロード >> 導入したMP4と音声をタイムラインへドラッグして同期させる >> 画面右上の「エクスポート」ボタンをクリックしてClipchampでMP4に音声を入れる。


WindowsとMac、Linuxパソコンで使えるVLC media playerではMP4やMP3などのメディアファイルを再生できるだけでなく、そのファイル形式を変換したり、各種のパラメータを調整したりすることもできます。また、MP4等動画ファイルに音声を入れることも可能です。既にVLCを使っている場合はその音声追加機能もついでに試してみましょう。
VLCでMP4に音声を入れる手順
①VLCを開き、「メディア」>>「変換/保存」をクリックします。
②「追加」ボタンをクリックし、音声追加したいMP4ファイルを選択してインポートします。
③「詳細設定オプションの表示」のチェックを入れ、その後、「別のメディアと同期再生する」のオプションも入れます。
④「参照」をクリックしてMP4に追加したい音声トラックを選択します。その後、下の「変換/保存」をクリックします。
⑤「プロファイル」ドロップダウンリストから「Video-H.264+MP3(MP4)」を選択します。
⑥「参照」をクリックし、音声追加後のMP4の保存先を設定します。
⑦「開始」ボタンをクリックし、無料でMP4に音声を入れるプロセスを始めます。
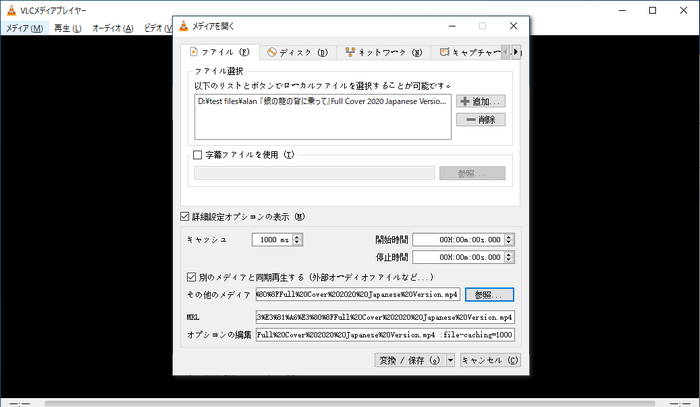
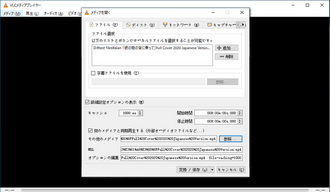
この記事では手軽にMP4に音声を入れる方法を紹介させて頂きました。お役に立てますと幸いです。
WonderFox HD Video Converter Factory Proは超高速&無劣化で最高画質8KのMP4に音声を入れることができますし、音量調整や動画の形式変換などもサポートします。一つのMP4ファイルに複数の音声トラックを追加することも可能です。今すぐインストールして使ってみましょう!
無料体験はこちら ↓
利用規約 | プライバシーポリシー | ライセンスポリシー | Copyright © 2009-2025 WonderFox Soft, Inc. All Rights Reserved.