動画に好きなBGMや効果音をつけられるアプリやソフトをお探しですか?今回は、PCとスマホ向けにおすすめの動画編集アプリやソフト、そしてその使い方をご紹介します。興味のある方は、ぜひ最後までご覧ください。
VivaVideoは無料で使える人気の動画にBGM・効果音をつけるアプリです。動画にBGM・効果音をつける機能だけでなく、動画圧縮/分割/結合/反転/回転、倍速編集、文字入れなど、いろんな編集機能が搭載されています。
動画にBGM・効果音をつけるアプリで動画にBGM・効果音をつける方法:
まず、動画にBGM・効果音をつけるアプリ「VivaVideo」を起動して、「+新しい動画」をタップして動画を導入します。動画が選択し終わったら、「つぎ」をタップします。タイムラインに選択した動画が並んでいます。そして、画面下にある「音楽」をタップして、「音楽」、「効果音」、「録音」から選択してBGM・効果音をダウンロードして取り込みます。BGM・効果音の取り込みが完了すると、編集画面下にタイムラインにBGM・効果音が表示されます。BGM・効果音の位置、長さを調整して編集します。最後に、「保存」をクリックして動画を出力して保存します。

Inshotは人気の動画編集アプリで、iPhone/AndroidスマホでInshotをダウンロードすることができます。Inshotには多彩な動画編集機能が搭載されています。カット、トリミング、サイズ変更、テキスト追加、BGM音楽追加、音量調整、トランジション付けなど多くの機能があります。
動画にBGM・効果音をつけるアプリInshotで動画にBGM・効果音をつける方法:
まず「ビデオ」を押して動画を選択して新たなプロジェクトを作成します。「音楽」ボタンを押して、「曲」を選択して、「おすすめ」または「iTunes」からBGM・効果音を選択できます。お好きなBGM・効果音を決めたら、「用いる」を押してタイムラインにBGM・効果音を挿入します。次に、BGM音楽の長さを調整します。最後に動画を保存します。
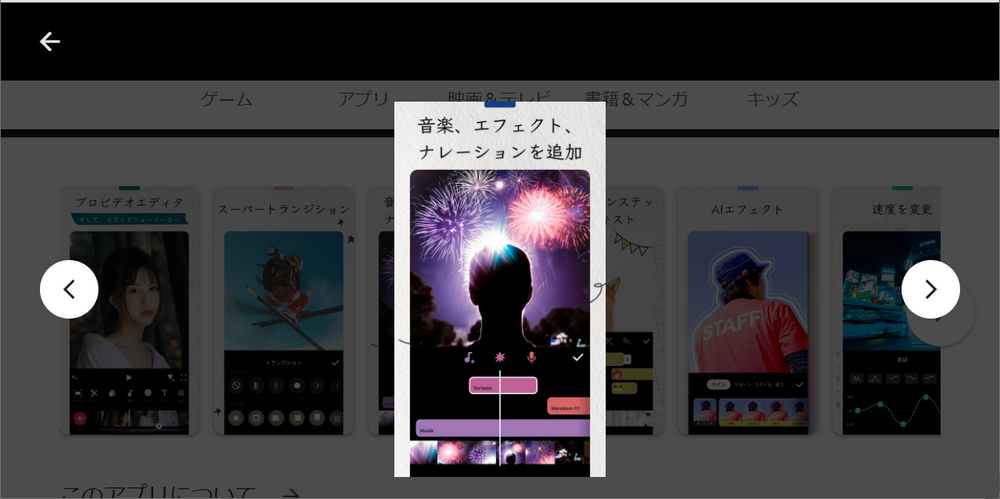
WonderFox HD Video Converter Factory Proは使いやすい動画にBGM・効果音をつけるソフトです。このソフトで動画にBGM・効果音をつけるのは簡単で操作手順が少なくて分かりやすいので、初心者の方に一番お薦めします。このソフトはMP4、AVI、WMV、MPG、MTS、3GP、FLV、WEBM、MOVなど、多くの動画ファイルに対応しています。
無劣化でMP4やMKV、MOV形式の動画にBGM・効果音をつけることができます。また、このソフトは複数の音声トラックを動画に追加することをサポートします。内蔵の動画編集ツールでカット、トリミング、結合、回転、字幕追加、音声抽出など動画を編集することが可能です。
それ以外に、動画ダウンロード、動画画面キャプチャー、GIF作成など多くの機能が搭載されています。音声サイトからBGM・効果音を無料ダウンロードすることに対応しています。
WonderFox HD Video Converter Factory Proを起動し、メイン画面で「変換」を選択します。次に、「ファイル追加」をクリックして、動画ファイルを選択してソフトに追加します。または画面中央に動画ファイルを直接ドラッグアンドドロップして追加することもできます。

「出力フォーマット選択」という文字の下にある大きな形式アイコンをクリックします。出力形式をご希望に応じて選択してください。
ヒント:このソフトは、MP4、MKV、MOV形式の動画にBGMや効果音を追加する機能に対応しています。そのため、出力形式もMP4、MKV、MOVのいずれかに設定する必要があります。

各ファイルリストの下で編集ツールが並んでいます。二つ目の「+」ボタンをクリックすれば、音声を追加できます。隣の逆三角形ボタンをクリックすれば、追加されたBGM・効果音をチェックできます。そして、保留したいBGM・効果音の枠にチェックを入れてください。

最後に、画面下側の逆三角形ボタンをクリックして出力フォルダを設定します。「変換」ボタンをクリックして動画を出力します。ちなみに、「パラメータ設定」を開いたら、「オーディオパラメータの設定」で追加されたBGM・効果音のボリューム、チャンネルなどを調整できます。

Avidemuxは無料利用できる多形式に対応している動画にBGM・効果音をつけるソフトです。Avidemuxを使ってカット、結合、音声抽出・追加、圧縮など動画を編集することができます。しかし、Avidemuxで動画にAACファイルの音声トラックしか追加できないのでご注意ください。また、Avidemuxは海外製のフリーソフトなので、Avidemuxの使い方やダウンロード、日本語化について不明な点があるなら、下記の関連記事をご覧ください。
関連記事:【動画編集ソフト】Avidemuxのダウンロードと使い方
Avidemuxで動画にBGM・効果音をつける手順
Step1、画面上側で「ファイル」をクリックします。そして「開く」をクリックして動画を追加します。

Step2、「音声」をクリックして「トラックを選択」をクリックして音声トラックの構成設定に入ります。Avidemuxは四つの音声トラックを提供しています。「有効」という文字前の小さな正方形にチェックを入れたら、音声トラックの設定プロセスを開始できます。「トラック 0 ビデオから」という文字をクリックして、「音声トラックを追加」を押して、BGM・効果音を追加します。そして、「OK」をクリックします。
ヒント:音声トラックはAACファイルだけを追加できます。

Step3、メイン画面の左側で映像と音声出力形式を選択します。下側にある再生ボタンをクリックすれば、BGM・効果音が追加された動画をチェックできます。最後に、動画を保存します。

今回は、動画にBGM・効果音をアプリとソフトを紹介しました。お役に立てば幸いです。今すぐお好きな動画にBGM・効果音をつくことをチャレンジしましょう。
WonderFox HD Video Converter Factory Proは動画にBGM・効果音をつけるだけでなく、YouTube、Twitter、FC2などの動画共有サイトから動画・音声をダウンロードしたり、MP4、AVI、MKVなどのファイルから音声を抽出したり、動画ファイルを一つに結合したりすることもできます。
WonderFox Softプライバシーポリシー | Copyright © 2009-2025 WonderFox Soft, Inc. All Rights Reserved.