




動画を音楽ファイルに変換、これは別に新しい話題でもないですよね。散歩やスポーツ等をする時、又は仕事する時、動画を見るのではなく、中の音楽だけを聞きたいと思う方は少なくないと思います。その時、動画をMP3等の音楽ファイルに変換して音楽プレイヤーに入れておけば、他の音楽と同様に楽しむことができ、色々と便利ですね。また、ある動画中の音楽を別の動画に入れたい場合も、まず動画を音楽ファイルに変換する必要があります。さらに、YouTube等を使用する際にいい曲が入れられている動画を見つけて、そのYouTube動画を音楽ファイルに変換してパソコンやスマホ等に保存したい場合もあるでしょう。
ここではパソコンで動画をMP3等の音楽ファイルに変換する方法を5つご紹介したいと思います。
あわせて読みたい:YouTubeの音楽を動画に使う方法「PC・スマホ」、
プロの動画/音楽変換ソフトWonderFox HD Video Converter Factory Proはパソコンで動画ファイルをMP3等の音楽ファイルに変換するための最も完全なソリューションを提供しております。ほぼ全ての動画/音声形式をサポートしますから、任意形式の動画ファイルを任意形式の音楽ファイルに変換することができます。そして切り取り編集ツールを利用して動画の一部だけを音楽ファイルに変換することや、出力する音楽ファイルの音声パラメータを自由に調整することなども簡単にできます。大量のファイルを変換する必要がある場合はバッチ処理モードを活用して複数のファイルを一括変換することができます。また、「ダウンロード」機能も搭載されており、YouTube等のオンライン動画を音楽ファイルに変換することも可能です。
WonderFox HD Video Converter Factory Proを利用してWindowsパソコンで動画をMP3等の音楽ファイルに変換する手順は下記になります。
準備:まずはお使いのWindowsパソコンにこの強力な変換ソフトを無料ダウンロード無料ダウンロードしてインストールしておきましょう。
WonderFox HD Video Converter Factory Proを実行し、最初の画面で「変換」機能を選択します。次に「ビデオコンバータ」画面で「ファイル追加」ボタンをクリックして音楽ファイルに変換したい動画ファイルをソフトに読み込みます。複数の動画ファイルを一括で読み込むことができます。


「出力フォーマットを選択」との文字の下にある形式アイコンをクリックして500以上の動画/音声形式から構成する出力形式リストを開きます。「音楽」カテゴリに移動してWAVやFLAC、MP3等の音声形式を選択してください。
音量などを調整したい場合は「パラメータ設定」ボタンをクリックしてください。


「▼」アイコンをクリックして出力フォルダを指定します。最後に「変換」ボタンをクリックしてパソコンで動画をMP3等の音楽ファイルに変換するプロセスを始めます。


Audacityはデジタル音楽編集ソフトとして本来は音声形式の取り込みのみをサポートしますが、FFmpegライブラリを導入することで、様々な動画ファイルを取り込んで音楽ファイルに変換できるようになります。利用手順は下記をご参考いただけます。
Audacityを実行 >> 「ファイル」「開く」を順次クリックして音楽ファイルに変換したい動画ファイルを取り込む >> 「ファイル」「書き出し」「音声として書き出し」を順次選択し、パソコンで動画ファイルを音楽ファイルに変換する。


WindowsとMac、Linuxパソコンで使えるVLC media playerは各種の動画/音楽ファイルを再生できるだけでなく、その形式を変換することもできます。動画間の変換、音楽間の変換はもちろん、パソコンで動画ファイルをMP3等の音楽ファイルに変換することも可能です。無料で利用できますし、豊富な形式がサポートされています。
VLCを使ってパソコンで動画をMP3等の音楽ファイルに変換する手順
VLCを実行し、「メディア」「変換/保存」を開く >> 「追加」をクリックして動画ファイルを読み込む >> 下の「変換/保存」をクリック >> 「プロファイル」ドロップダウンリストからMP3等の音楽形式を選択 >> 「参照」をクリックして音楽ファイルの保存先を設定 >> 「開始」ボタンをクリックし、パソコンで動画をMP3等の音楽に変換する。
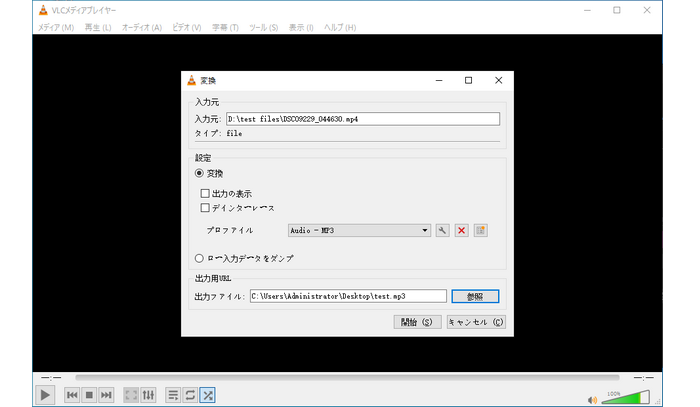
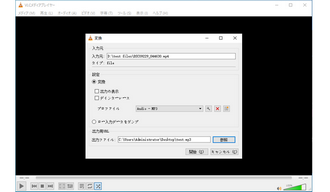
Helium ConverterはWindowsパソコンで利用できる音楽変換フリーソフトです。各種の音楽ファイルを読み込んでその形式を変換できるほか、動画ファイルの音声データだけを読み込んでMP3等の音楽ファイルに変換することもできます。WAVやFLAC、MP3、WMA等豊富な形式をサポートしており、音質やチャンネル、音量等をカスタマイズできます。フォルダごとの動画ファイルを一括で音楽に変換することもできます。
Helium Converterを使ってパソコンで動画をMP3等の音楽ファイルに変換する手順
ソフトを実行し、「ファイルを追加」ボタンをクリックして音楽に変換したい動画ファイルを選択して読み込む >> 「開く」をクリックして音楽ファイルの保存先を設定 >> 「変換後のフォーマット」ドロップダウンリストから必要な音楽形式を選択 >> 「変換する」ボタンをクリックし、パソコンで動画ファイルをMP3等の音楽ファイルに変換する。
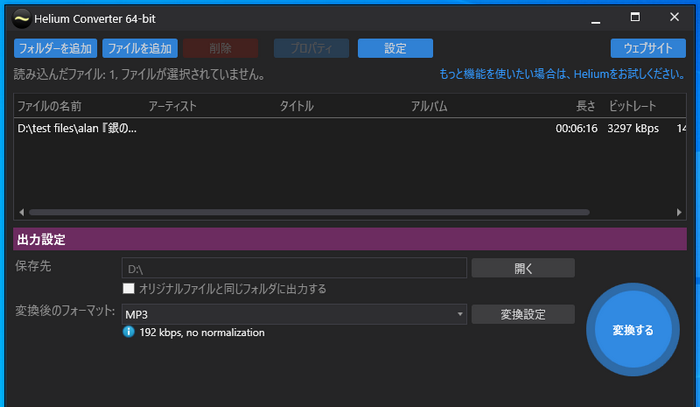

インストール不要なソリューションとして変換サイトを利用してパソコンで動画をMP3等の音楽ファイルに変換することも可能です。しかし、ファイルをアップロード&ダウンロードする必要があり、またファイルサイズの制限もありますから、大きな動画を変換する場合はおすすめしません。ここではMedia.ioというサイトの利用手順を簡単に説明します。
Media.ioにアクセス >> 「ファイルを選択」ボタンをクリックして音楽ファイルに変換したい動画ファイルをパソコンから選択 >> 出力形式のドロップダウンリストからMP3等の音声形式を選択 >> 「変換」ボタンをクリックしてパソコンで動画をMP3等の音楽ファイルに変換 >> 変換完了後、「ダウンロード」ボタンをクリックして音楽ファイルをパソコンに保存。


以上、使いやすいソフトとサイトを利用してパソコンで動画をMP3等の音楽ファイルに変換する方法を5つ紹介させて頂きました。お読みいただき、どうもありがとうございました!
プロの動画/音楽変換ソフトWonderFox HD Video Converter Factory Proを利用してパソコンで動画ファイルを音楽ファイルに変換できるだけでなく、YouTube動画をMP3等の音楽ファイルに変換することや、パソコンの録画/録音、動画/音楽で着信音作成等も可能です。ニーズのある方はぜひインストールして無料体験してみてください!
利用規約 | プライバシーポリシー | ライセンスポリシー | Copyright © 2009-2025 WonderFox Soft, Inc. All Rights Reserved.