
Clipchampとは2021年9月にマイクロソフト社が買収したオーストラリア発の動画編集ソフトです。現在ではWindows11に標準搭載されているアプリとなっています。今回の記事では、Clipchampで動画に音楽を入れる方法、および音楽を追加できない時の代替策を紹介します。
ステップ1.Clipchampの編集画面を開きます。「メディアのインポート」をクリックして、動画と音楽素材をClipchampに入れます。
ステップ2.動画、音楽ファイルをタイムラインにドラッグします。
ステップ3.動画と音楽の長さが異なる場合は、緑色のサイドバーを左右にドラッグして、音声ファイルの長さを編集します。
ステップ4.画面右側の「オーディオ」をクリックして、スライダーを左右にドラッグすることで、音量を調整することができます。
ステップ5.「エクスポート」をクリックして、音楽を入れた動画を書き出します。


ご注意:ClipchampはMP4形式しかエクスポートできないため、編集した動画をMKV、MOV、WMV、MP4などの形式で出力したい場合は、次のソフトを使ってください。
Clipchampは特定の音楽ファイル形式(MP3、WAVなど)のみをサポートしています。
Clipchampで音楽を追加できない場合、使用している音楽ファイルがサポートされている形式か確認し、必要に応じて変換してください。また、動画ファイルを追加できない場合も同じです。
…………………………………………………………………………………………
動画や音声ファイル形式を変換する方法
WonderFox HD Video Converter Factory ProはWindows向けの動画・音声編集ソフトです。MP4、MKV、MOV、MP3、WAV、AACなど多くの動画や音声形式の出力形式をサポートしており、Clipchampに追加できないファイルの形式を変換できます。また、編集(音声追加を含む)、ダウンロード、録画、GIF作成などの機能も搭載されています。
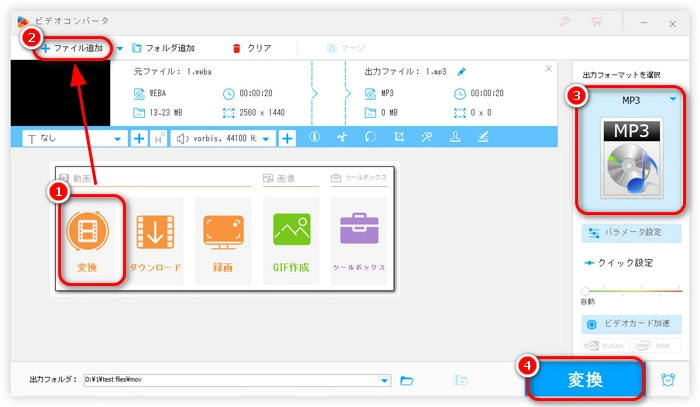
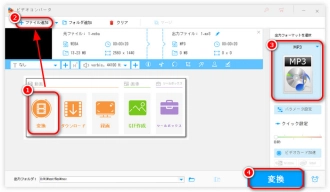
WonderFox HD Video Converter Factory Proを無料ダウンロード>>>WonderFox HD Video Converter Factory Proを無料ダウンロード>>>
使い方:
1.WonderFox HD Video Converter Factory Proを起動し、「変換」画面に入ります。
2.「+ファイル追加」で変換したい動画や音楽を選択し、ソフトに追加します。
3.右側の形式アイコンを押して、「動画」や「音楽」タブから必要な形式を選択します。
4.「変換」をクリックして、ファイルの形式を選択します。
ブラウザでClipchampを実行する場合、使用しているブラウザが最新でない、または互換性がない可能性があります。ブラウザを最新のバージョンに更新するか、別のブラウザ(ChromeやFirefox)を試してみてください。
インターネット接続が不安定または遅い場合、Clipchampが正しく動作しないことがあります。
インターネット接続を確認し、再接続してみてください。
Clipchamp自体にバグや不具合があるかもしれません。
この場合は、アプリを再起動するか、キャッシュをクリアしてみてください。また、アプリのアップデートがあれば適用してください。
上記した紹介したWonderFox HD Video Converter Factory Proは、動画や音声の形式を変換するほか、音楽を動画に入れることも可能です。
Clipchampで動画に音楽を追加できない場合は、ぜひこのソフトを無料ダウンロード無料ダウンロードして、使ってみてください。
HD Video Converter Factory Proを起動し、「変換」をクリックして、「ビデオコンバータ」画面を開きます。
「+ファイル追加」をクリックして、音楽を追加したい動画をソフトにインポートします。あるいは、動画ファイルを「ビデオコンバータ」画面にドラッグ&ドロップすることもできます。


画面右側のフォーマット画像をクリックして、形式リストから必要な出力形式を選択します。ここでは、例として「動画」カテゴリにある「MP4」形式を選択します。


追加された動画のツールバーにある2つ目の「+」ボタンをクリックして、動画に入れたい音楽を選択して追加します。
次に、隣の「トラック」欄にある逆三角形アイコンをクリックして、リストから先追加した音楽トラックのチェックボックスにチェックを入れます。


画面下部にある逆三角形をクリックして、動画ファイルの保存先を指定します。
最後、「変換」をクリックして、音楽を入れた動画を書き出します。


以上は今回紹介したいClipchampで動画に音楽を追加する方法でした。また、Clipchampで動画に音楽を追加できない場合は、ぜひWonderFox HD Video Converter Factory Proというソフトを使ってみてください。このソフトは動画に音楽を入れるほか、動画の編集、変換、ダウンロード、録画もサポートしています。ご興味があれば、ぜひこのソフトを無料ダウンロードして体験しましょう。
利用規約 | プライバシーポリシー | ライセンスポリシー | Copyright © 2009-2025 WonderFox Soft, Inc. All Rights Reserved.