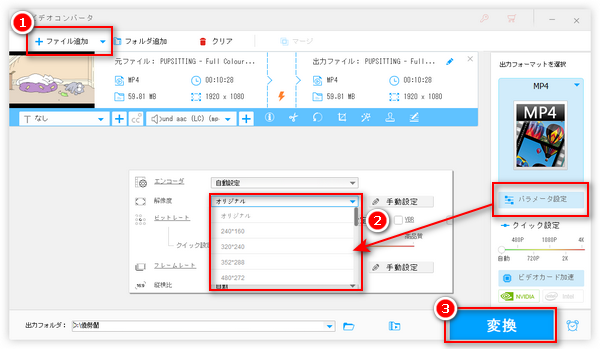
FFmpegは動画や音声ファイルの変換、編集、リサイズなど様々なことを行える無料プログラムです。今回は、FFmpegを使って動画の解像度を変更する方法について紹介したいと思います。また、FFmpegの代わりにもう一つ使いやすいソフトも合わせて紹介します。ご興味があれば、ぜひお読みください。
FFmpegで解像度を変更するために主に二種類のコマンドがあります。一つは元動画のアスペクト比を維持したままで解像度を変更すること、もう一つは指定サイズで解像度を変更することです。
✅アスペクト比を維持したままで解像度を変更するコマンド:
①ffmpeg -i 入力ファイル名 -vf scale=幅:-1 出力ファイル名
②ffmpeg -i 入力ファイル名 -vf scale=-1:高さ 出力ファイル名
「scale=幅:-1」は解像度の幅を指定して、高さはアスペクト比により自動設定される。
「scale=-1:高さ」は解像度の高さを指定して、幅はアスペクト比により自動設定されること。
✅指定サイズで解像度を変更するコマンド:
ffmpeg -i 入力ファイル名 -s 幅×高さ 出力ファイル名
Step1:解像度変更したい動画の保存先フォルダのアドレスバーで「cmd」を入力して、「Enter」キーを押してコマンドプロンプトを開きます。
Step2:必要に応じて上記のコマンドを入力します。ここでは、例として解像度を1920×1080から1280×720に変更します。アスペクト比は同じく「16:9」なので、コマンドを上記①か②のいずれかを入力すればいいです。
Step3:「Enter」キーを押せば動画の解像度変更プロセスが始まります。完了後、動画は元動画と同じフォルダに表示されます。
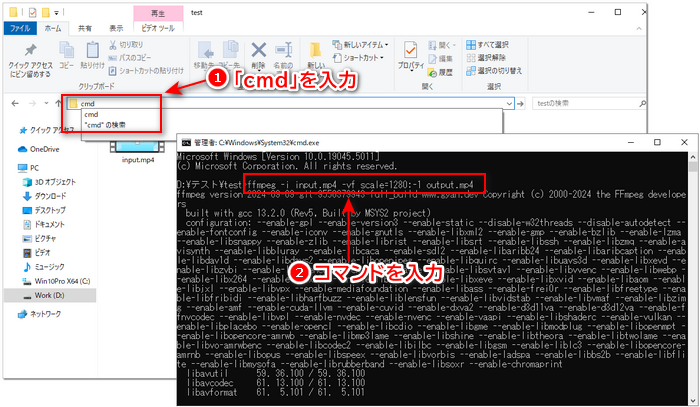
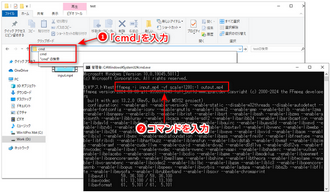
💡ヒント:まだFFmpegをインストールしていない方は、「FFmpegのダウンロードとインストール」をご参考に、FFmpegをインストールしましょう。
FFmpegのコマンドは複雑で使いにくいと思っている方は少なくないでしょうね。そんな方のために、ここではもう一つ使いやすいソフトを紹介して動画の解像度を簡単に変更する手順を説明します。
「WonderFox HD Video Converter Factory Pro」は最大8Kの動画をサポートする多機能動画変換ソフトです。インターフェースが分かりやすいので、初心者でも手軽に操作できます。僅かな手順で動画の解像度を上げたり下げたりできるほか、動画のアスペクト比・ビットレート・フレームレート・コーデックなど各種のパラメータも変更できます。複数動画の解像度を一括変更するのも可能です。
MP4・MOV・MPG・MKVなど数百種類の動画に対応し、動画のトリミング・分割・回転・連結・エフェクトかけ・音楽追加…などの編集機能も搭載されています。その上に、YouTubeなどのサイトから動画をダウンロードすることや、パソコンの画面を録画することなどもできます。
1WonderFox HD Video Converter Factory Proを実行し、メイン画面で「変換」をクリックします。そして「ファイル追加」または「フォルダ追加」をクリックして動画をソフトに読み込ませます。
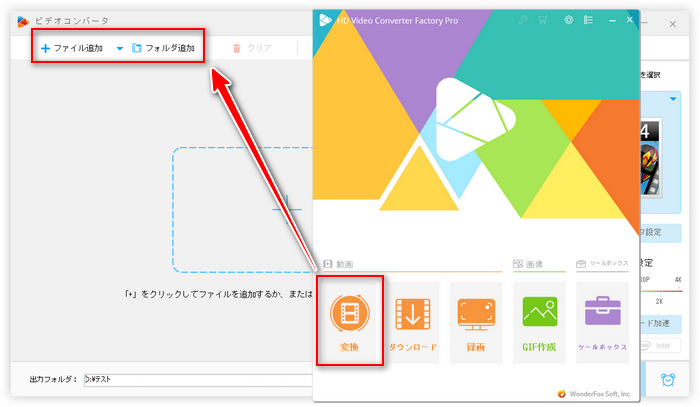
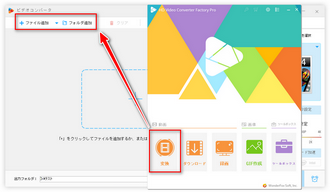
2画面右側のアイコンをクリックして、出力フォーマットリストで動画の出力形式を指定します。形式を変換したくないなら、元の形式を指定すればいいです。
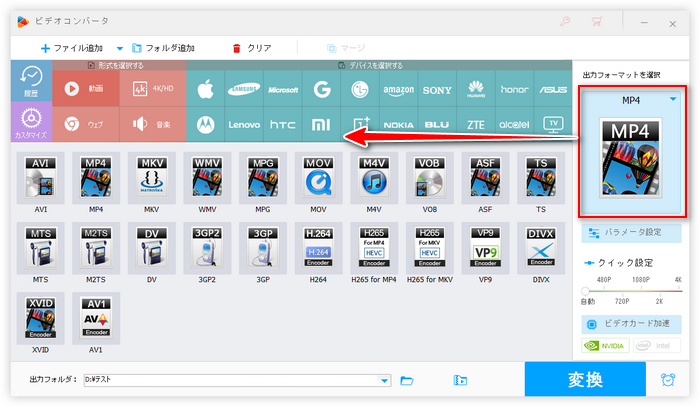
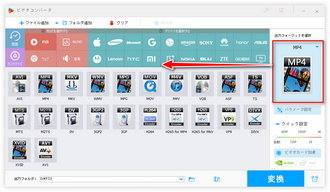
3二つの方法で動画の解像度を変更します。
👉方法1:画面右側の「クイック設定」で解像度を480P、720P、1080P、2K、4Kに変更します。
👉方法2:「パラメータ設定」で動画の解像度を指定します(手動入力も可能)。
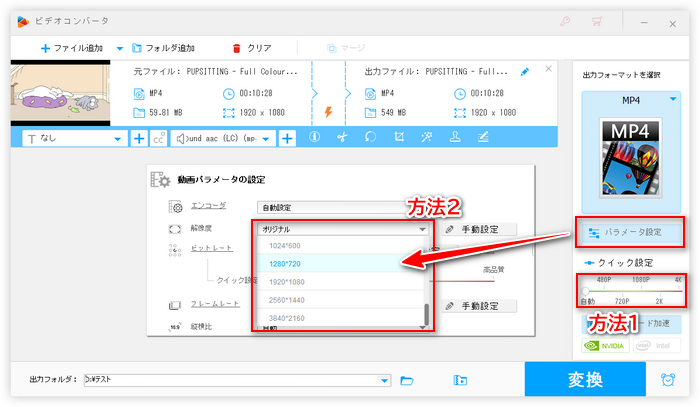
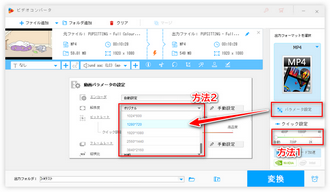
4「▼」ボタンをクリックして動画の保存先を指定し、「変換」をクリックすれば動画の解像度変更ができます。
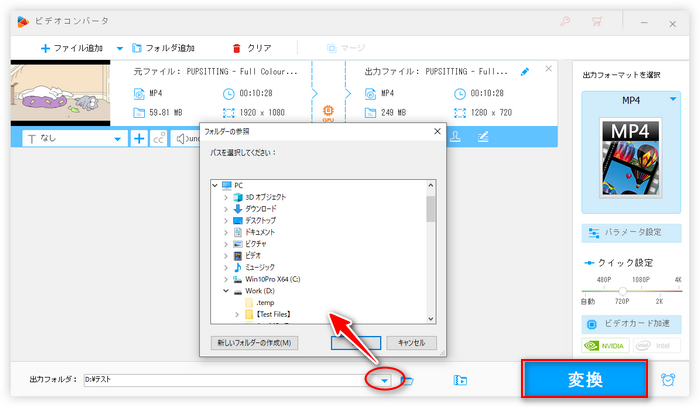
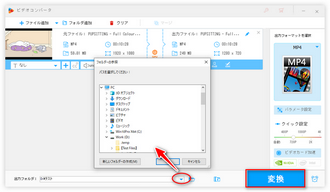
利用規約 | プライバシーポリシー | ライセンスポリシー | Copyright © 2009-2025 WonderFox Soft, Inc. All Rights Reserved.