
動画はもちろん解像度が高ければ高いほどいいです。しかし、デバイスのスペックによって高解像度の動画が再生できない可能性もありますから、この問題が発生した場合、逆に動画の解像度を下げる必要があります。他に、動画の容量を小さくするためにも、動画の解像度を落とすのが効果的な手段の一つです。
ここではWindows 10/11パソコンで動画の解像度を下げる5つの簡単方法をご紹介します。ご興味あれば、ぜひ読んでみてください。
あわせて読みたい:動画の解像度を上げる方法
Windows 10/11パソコンで動画の解像度を下げるには、WonderFox HD Video Converter Factory Proという強力な動画変換ソフトをぜひ使ってみてください。ほぼ全ての形式の動画ファイルを読み込んで500以上の形式&プリセットに変換すると同時に、動画のコーデックやフレームレート、ビットレート、解像度などのパラメータを必要に応じて調整することもできます。4Kや2K、1080P等のプリセットで動画を出力できれば、任意の解像度を入力することもできます。H265またはH264コーデックの動画を出力する場合は強力なGPUエンコード技術が適用され、動画の解像度を落とすスピードを最高25倍に向上させることができます。そしてバッチ処理モードを活用すれば、複数の動画ファイルの解像度を一括で下げることができます。
解像度等のパラメータを変換できる他、WonderFox HD Video Converter Factory Proを利用して動画の簡単編集(結合、切り取り、クロップ、回転・反転など)、動画のサイズ圧縮、動画から音声抽出、動画/音楽ダウンロード、パソコン録画/録音などもできます。
WonderFox HD Video Converter Factory Proを利用してWindows 10/11パソコンで動画の解像度を下げる具体的な手順は下記をご参考いただけます。まずは準備としてこの強力な動画変換ソフトを無料ダウンロード無料ダウンロードしてインストールしておきましょう。
WonderFox HD Video Converter Factory Proを立ち上げ、最初の画面で五つのメイン機能から「変換」を選択します。次の画面で「ファイル追加」若しくは「フォルダ追加」ボタンをクリックして動画ファイルを選択して一括でソフトに読み込みます。


画面右側の形式アイコンをクリックして500以上の形式&プリセットから構成する出力形式リストを開き、「動画」カテゴリから必要な動画形式を一つ選択します。元の形式を維持できれば、解像度変換後の動画を他の形式に変換して出力することもできます。


画面右側で「クイック設定」のスライダーをドラッグするだけで出力動画の解像度を480P/720P/1080P/2K/4Kに設定できます。
また、「パラメータ設定」ボタンをクリックして「解像度」のドロップダウンリストからより多くの解像度プリセットを選択したり、手動で任意の解像度(最高8K)を入力したりすることができます。必用あれば、ここで動画のフレームレートやビットレートなどを調整することもできます。
あわせて読みたい:動画フレームレート・fpsの変換・変更(上げる・下げる)方法、MP4動画のビットレートを下げる二つの方法


画面下中央の「▼」をクリックして動画の出力先を設定します。最後に「変換」ボタンをクリックし、解像度を下げた動画を書き出します。


動画変換ソフトWonderFox HD Video Converter Factory Proを無料体験 >>動画変換ソフトWonderFox HD Video Converter Factory Proを無料体験 >>
Windows10パソコン標準搭載のフォトアプリのビデオエディター機能で編集した動画はMP4形式で出力されます。そして出力の際には動画の画質つまり解像度を540P/720P/1080Pから選択できますから、この仕組みを活用すれば、Windows10パソコンで無料で動画の解像度を下げることができます。また、Windows11パソコンのフォトアプリではビデオエディター機能が削除されましたが、ストアから使い方が全く同じな「フォト レガシ」をインストールすることができます。
フォトを利用してWindows 10/11パソコンで動画の解像度を下げる手順は下記をご参考いただけます。
①フォトアプリを実行し、メニューバーから「ビデオエディター」機能を開きます。
②「新しいビデオプロジェクト」ボタンをクリックしてプロジェクトを作成します。
③「追加」ボタンをクリックし、動画ファイルを選択してフォトに読み込みます。
④読み込んだ動画をストーリーボードに配置します。
⑤画面右上の「ビデオの完了」をクリックし、必要な解像度を選択します。
⑥「エクスポート」ボタンをクリックし、Windows 10/11パソコンで動画の解像度を下げるプロセスを始めます。


XMedia RecodeはWindowsパソコンで使える動画エンコードフリーソフトです。各種の動画ファイルを読み込んでその形式を変換したり、解像度やフレームレート、ビットレート等のパラメータを調整したりすることができます。ほぼ全ての動画形式の読み込みと書き出しをサポートするとのメリットがあります。
XMedia Recodeを使ってWindows 10/11パソコンで動画ファイルの解像度を下げる手順は下記をご参考頂けます。
XMedia Recodeを実行し、「ファイルを開く」ボタンをクリックして動画ファイルを読み込む >> 「形式」タブの「形式」ドロップダウンリストから出力の動画形式を選択 >> 「クロップ/プレビュー」タブに移動して「解像度」タブをクリックし、出力の解像度(幅と高さ)を設定 >> 画面右下の「参照」をクリックして出力先を設定 >> 画面トップにある「リストに追加」ボタンをクリックしてから「エンコード」をクリックし、Windows 10/11パソコンで動画の解像度を下げる。


Windows11から標準搭載になったClipchampアプリではパソコンにある動画ファイルを読み込んで色々編集し、MP4形式で書き出すことができます。そして、出力動画の解像度を480P、720P、1080P、4Kから選択できますから、動画の解像度を落とすのに役立ちます。また、Windows10パソコンをご利用の場合でもストアからこのアプリを無料でインストールできます。
Clipchampを使ってWindows 10/11パソコンで動画の解像度を下げる手順
①Clipchampを実行し、「新しいビデオを作成」ボタンをクリックしてプロジェクトを作成します。
②「メディアのインポート」ボタンをクリックし、解像度を下げたい動画ファイルを選択してソフトにインポートします。
③読み込んだ動画をタイムラインに配置します。
④「エクスポート」ボタンをクリックし、元より低い解像度を選択すれば、動画の解像度を下げて書き出すことができます。
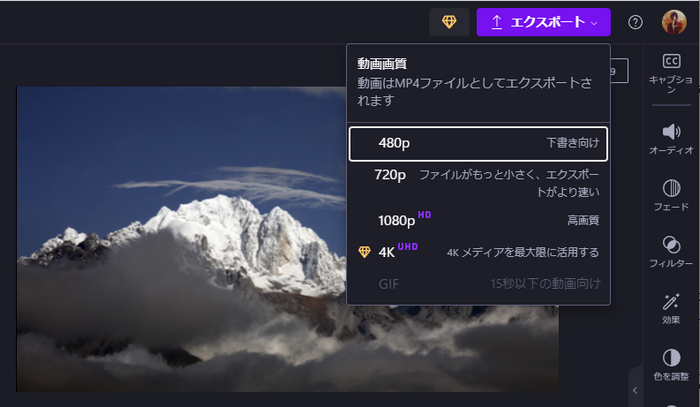
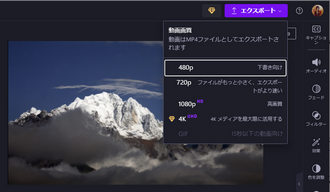
インストール不要なソリューションとして、オンラインの動画変換サービスを利用してWindows 10/11パソコンで動画の解像度を下げることも可能です。ここではMedio.ioをおすすめします。動画ファイルをアップロードして各種の形式に変換できるだけでなく、動画の解像度などのパラメータを調整することもできます。利用手順を詳しくご説明しましょう。
Media.ioにアクセス >> 「ファイルを選択」ボタンをクリックして動画ファイルを選択してアップロード >> 出力形式のドロップダウンリストから必要な動画形式を選択 >> 歯車のアイコンをクリックして設定画面を開く >> 「解像度」のドロップダウンリストから元より低い解像度を選択 >> 下の「Yes」ボタンをクリック >> 「変換」ボタンをクリックし、Windows 10/11パソコンで動画の解像度を下げる >> プロセス終了後、「ダウンロード」ボタンをクリックして変換後の動画をパソコンに保存。


今回の記事ではWindows 10/11パソコンで動画の解像度を下げる5つの方法をご紹介しました。ご参考になれたら幸いです。
5つのツールの中、オンラインサイトMedia.ioの方はインストール不要で直接利用できますが、効率が悪いです。フォトとClipchampを利用すれば、Windows 10/11パソコンで無料で動画の解像度を下げることができますが、解像度以外のパラメータは調整できないから、解像度下げた動画の容量が逆に膨らむ場合があります。5つのツールの中、一番おすすめしたいのはWonderFox HD Video Converter Factory Proです。高品質を維持しながら超高速で複数の動画の解像度を一括で下げることができます。そしてWindows 10/11で動画の形式変換や編集、動画/音楽ダウンロード、パソコン録画/録音などの機能も実用的です。今すぐこの素晴らしいソフトをインストールして無料で体験してみましょう!
無料体験はこちら ↓
利用規約 | プライバシーポリシー | ライセンスポリシー | Copyright © 2009-2025 WonderFox Soft, Inc. All Rights Reserved.