WonderFox HD Video Converter Factory Proは実用的な編集ソフトです。動画をカット、クロップ、回転、結合、分割などの機能で編集したら、MP4、MKV、MOV、AVI、MP3、WAVなどの形式に変換することも可能です。
また、編集だけでなく、動画や画像からGIFの作成、Web動画・音楽のダウンロード、パソコン画面の指定範囲の録画、音声の録音など、多くの機能もあります。
必要があれば、ぜひこのソフトを無料ダウンロードして、MOVなどの動画を編集してみてましょう。
WonderFox HD Video Converter Factory Proを起動し、「変換」画面を開きます。
「+ファイル追加」をクリックして、MOV動画をソフトに追加します。
右側の形式アイコンをクリックして、「動画」タブから出力形式を選択します。
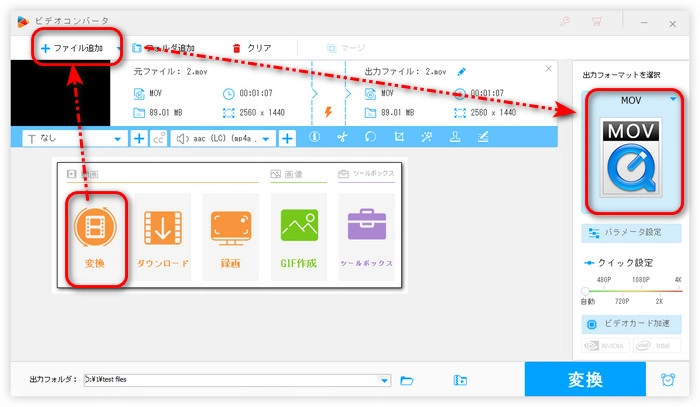
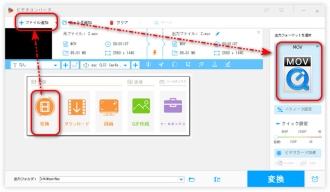
青いツールバーにあるハサミのアイコンを押します。
画面中央にある2つのスライダーをドラッグして、必要な部分を選択したら、「切り取り」を押します。動画をいくつかの部分に分割したい場合はこの手順を繰り返します。
「OK」をクリックして、切り取り編集を保存します。
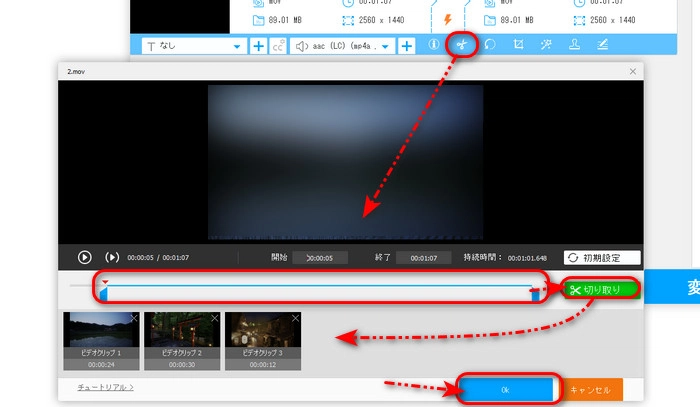
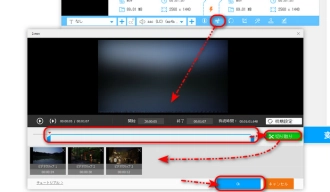
「回転」アイコンを押して、回転・反転画面に入ります。
左は動画を時計回り・反時計回りに90度回転されるボタンです。右のボタンは、動画を左右・上下反転できます。
回転・反転完了したら、「OK」をクリックします。
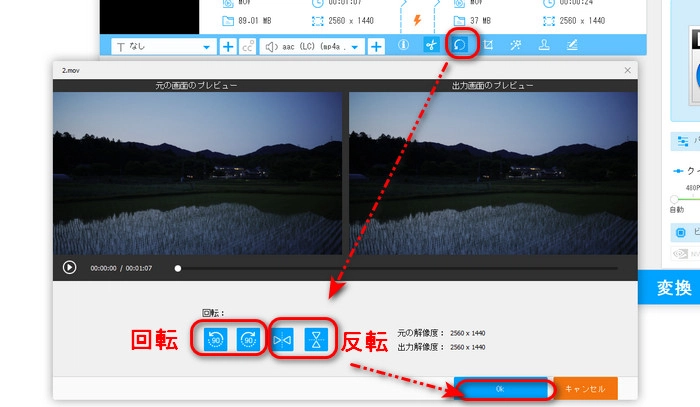
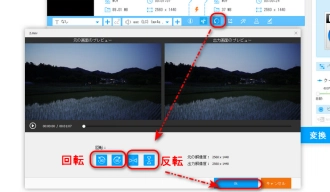
「クロップ」アイコンを押します。
左上のウィンドウにある四角枠をドラッグして、クロップ範囲を調整します。
また、画面下部で「トリミング解像度」、「アスペクト比」を設定してから、四角枠のサイズを調整することも可能です。
「OK」をクリックします。
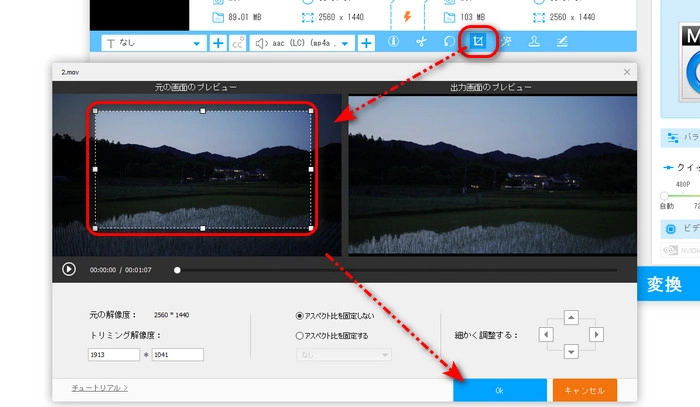
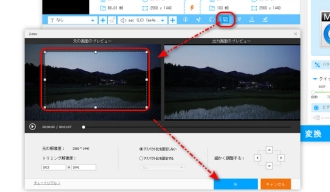
「エフェクト」画面を開きます。
ここでは、ノイズ、シャープ、モザイクなどのフィルター効果を利用可能です。
また、動画の明るさ、対比、飽和度、色相も変更できます。
編集したら、「OK」を押します。
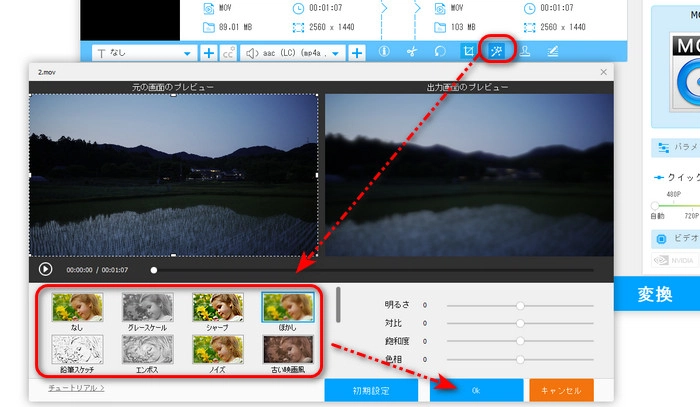
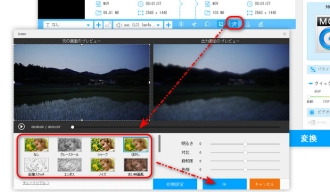
「ウォーターマーク」画面に入ります。
ここでは、テキストと画像の透かしを追加できます。
テキスト透かしの場合は、左下のテキストボックスに文字を入力します。そして、文字の色や透明度、回転の角度などを調整します。最後、「+」をクリックして、透かしを画面に追加します。
画像の透かしの場合は、フォルダのアイコンをクリックして、画像を選択します。次のステップはテキストと同じです。
画面にあるウォーターマークのサイズと位置を調整したら、「OK」をクリックします。
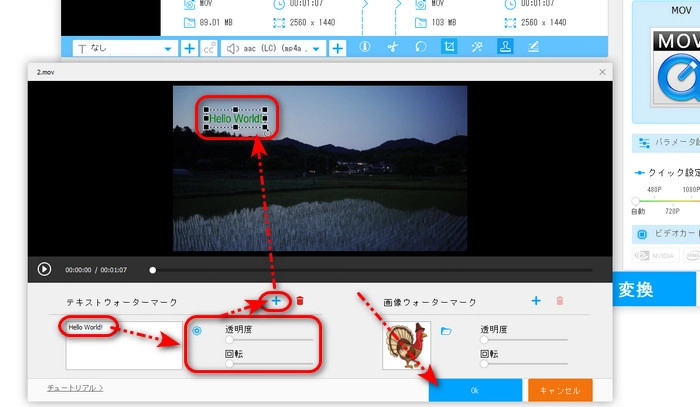
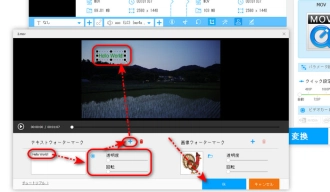
この機能は複数の動画を追加する必要があります。
「マージ」をクリックして、結合画面に入ります。
中央の「マージ」ボタンをクリックして、「Pack1」を作成します。
動画リストにある動画を「Pack1」にドラッグします。
右下の「マージ」をクリックして、編集を保存します。
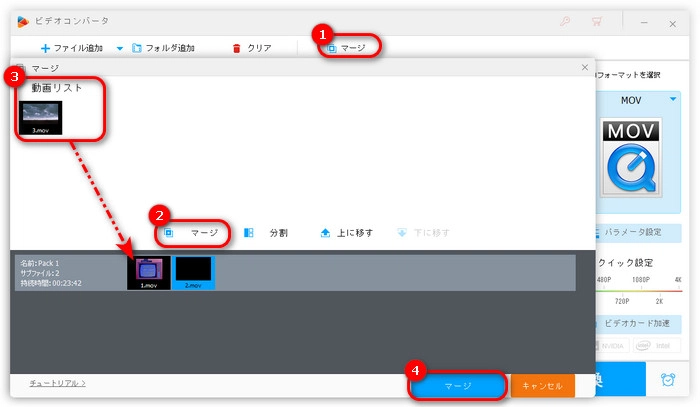
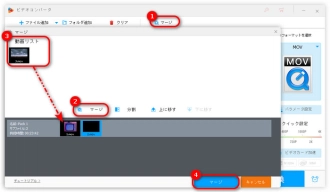
画面下部にある「▼」をクリックして、動画の保存先を指定します。
「変換」をクリックして、編集したMOV動画を出力して、Windows 11パソコンに保存します。

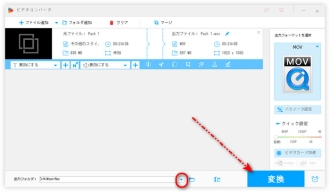
ここでは、Windows 11で実行できる編集ソフトをいくつか紹介します。
対応OS:Windows 11、10
PowerDirectorはトリミング、字幕挿入、音声追加など多彩な動画編集機能を備えているソフトです。直感的なインターフェイスを持ち、初心者でも気軽に動画編集を行えます。
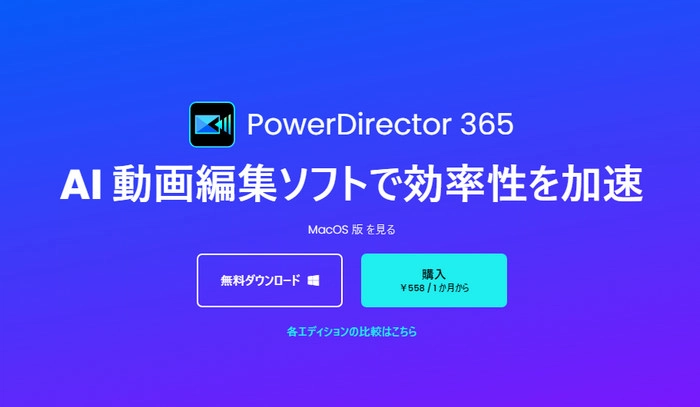
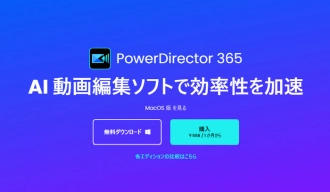
対応OS:Windows 11
ClipchampはWindows 11に標準搭載の編集アプリです。直感的なドラッグ&ドロップ操作でMOV、MKV、MOVなどの動画を編集可能です。切り取り、クロップ、スピード調整など基本的な編集機能のほか、自動キャプション生成など、高度な機能(有料)もあります。
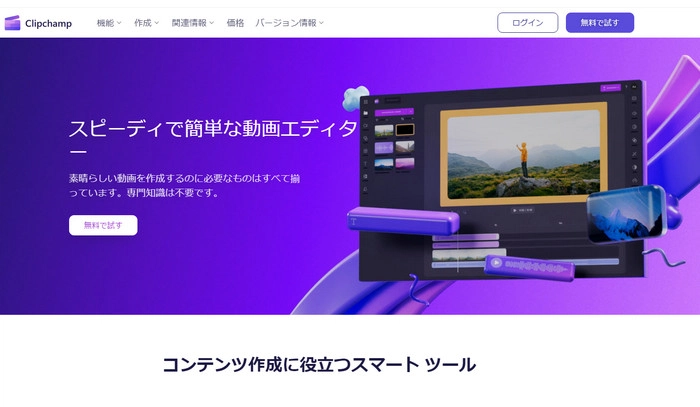
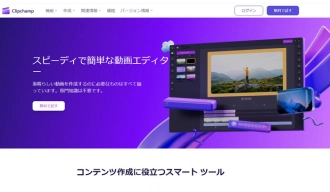
今回の記事では、Windows 11でMOVファイルを編集する方法とソフトを紹介しました。ここまでお読みいただき、ありがとうございました。
利用規約 | プライバシーポリシー | ライセンスポリシー | Copyright © 2009-2025 WonderFox Soft, Inc. All Rights Reserved.